Çizimler Arasında Veri Taşıma – AutoCAD Ödevi Yaptırma – AutoCAD Analizi Yaptırma Fiyatları – AutoCAD Analizi Örnekleri – Ücretli AutoCAD Analizi Yaptırma – AutoCAD Analizi Yaptırma Ücretleri
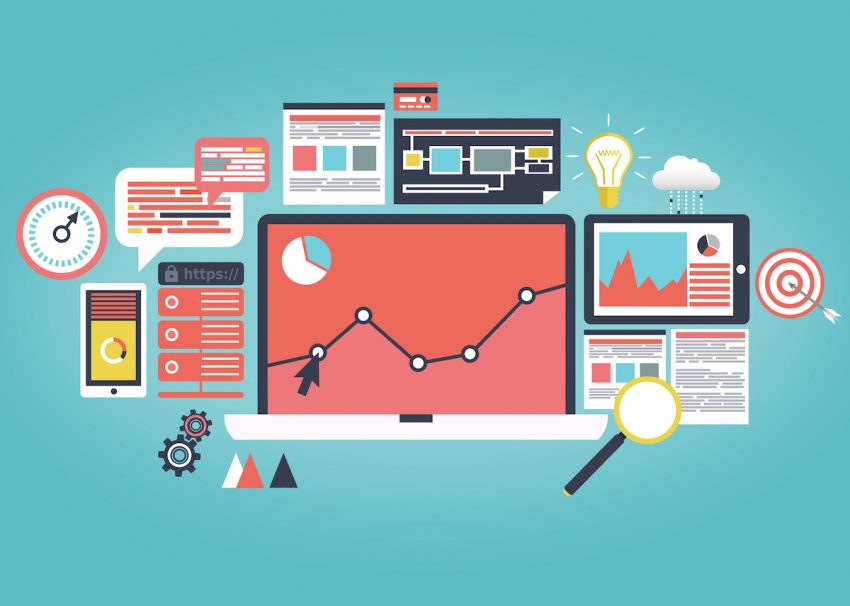
Gerçek Dünya için Bitmapleri Ölçeklendirin
Projenizde kullanılan malzemelerden örnekler ve bir dijital kameranız varsa, gerçek dünya malzemelerinize dayalı olarak doğru AutoCAD malzemeleri yapabilirsiniz. Ofiste çalışırken gördük ve oldukça havalı. Çok basit: Numunelerin fotoğraflarını çekin ve temizleyin, mümkünse onları Adobe Photoshop’ta kırpın ve kırpın.
Dijital bir görüntü dosyanız olduğunda şu adımları izleyin:
1. AutoCAD’de Malzemeler paletinde yeni bir malzeme oluşturun.
2. Yaygın Harita alanındaki açılır listeden Doku Haritası’nı seçin. Seç düğmesini tıklayın ve bit eşlemi sabit sürücünüzde bulun.
3. Yeni doku haritanızın yanındaki Bitmap Ayarla düğmesini tıklayın.
4. Bitmap Ayarla iletişim kutusunda Ölçekle radyo düğmesini seçin.
5. Açılır listeden bir ölçü birimi seçin. Burada seçeceğiniz, Genişlik ve Yükseklik parametrelerindeki değerlerin birimlerini belirler.
6. Fotoğrafın gerçek dünyadaki genişliğini ve yüksekliğini tahmin edin ve bu değerleri girin.
7. İsteğe bağlı olarak, biti ortalamak için U ve V ofsetlerini ayarlayın. Çerçevenin içinde ne varsa gerçek dünya ölçeğinde döşenir.
Dokuları Hızla Renklendirin
Yanlış renk olması dışında mükemmel dokuyu hiç buldunuz mu? Doku iyi, ancak belirli bir renk tonuna sahip olması gerekiyor. Umutsuzluğa kapılmayın: Gelişmiş Photoshop bilgisi gerektirmeyen hızlı düzeltme var.
Örneğin, kare yığılmış cilalı granit malzeme aradığınızı varsayalım, ancak yeşil renkte. Kütüphanede bunun gibi gri bir malzeme var. Yapmanız gerekenler:
1. Söz konusu malzemeyi Malzemeler paletine yükleyin.
2. Renk Seç iletişim kutusunu açmak için Renk örneğini Dağıt’a tıklayın ve aradığınız şeye benzer abartılı bir renk tonu seçin. Orta bir yeşil istiyorsanız, bunun yerine çok parlak, doygun bir yeşil seçin.
3. Yayılma kaydırıcısını hafifçe sola, belki yüzde 85’e kadar sürükleyin. Bu, doku haritasının kullanım miktarını azaltır ve daha önce seçtiğiniz yaygın renkle karıştırır. Kaydırıcıyı çok aşağı sürüklememeye dikkat edin, aksi takdirde renk devraldıkça dokudaki ayrıntıları kaybedersiniz. Bu teknik, en iyi şekilde nötr veya gri bitmap’lerle çalışır.
Çevrenize Ekleyin
Bilgisayar görselleştirmesine yeni başlayanları belirlemek kolaydır, çünkü görüntüleri neredeyse her zaman yaşamdan yoksundur ve gerçek dünya bağlamından yoksundur. Tasarladığınız ortamı veya nesneyi daha inandırıcı hale getirmek için insanlar, bitkiler, arabalar, mobilyalar ve aklınıza gelebilecek her şeyi ekleyerek sıkıcı bir resme hayat verin. Görselleştirmenizi süsleyen bu eklenen öğelere teknik olarak çevre adı verilir.
Bunu yapmanın inanılmaz derecede zor ve zaman alıcı bir yolu, istediğiniz tüm çevrenin 3D modellerini yapmak olacaktır. Mutlak gerçekçiliğe ihtiyacınız olmadıkça oraya gitmeyin! Daha kolay bir yol, opaklık haritalı malzemeler yapmak ve bunları düz yüzeylere eşlemektir. Bu fotoğraf tekniği, kamerayı ve umarız izleyicilerinizi de kandırmak için yeterlidir.
Bunu doğru yapmak için, fotoğraflardan opaklık haritalı çevre oluşturmak için Adobe Photoshop’a ihtiyacınız var. Görüntüleri arka planlarından çıkarmak, açıklamak için burada mevcut olandan daha fazla alan gerektiren ilgili bir işlemdir.
AutoCAD’de hazır çevrenin nasıl kullanılacağını açıklayacağız. Entourage’ı kendiniz yapmanın yanı sıra, internette entourage satın alabileceğiniz birkaç yer var.
Entourage’ın her zaman iki bölümü vardır: renkli bir fotoğraf ve karşılık gelen gri tonlamalı opaklık haritası (Photoshop’ta alfa kanalı olarak adlandırılır). AutoCAD’de bunların ayrı görüntü dosyaları olması gerekir.
Opaklık haritası, AutoCAD’e malzemenin nerede opak (siyah) ve nerede tamamen şeffaf (beyaz) olduğunu söyler. Kenar genellikle kısmen saydam olan gri tonlarına sahiptir.
Autocadden excele çizim aktarma
Excelden autocade grafik aktarma
AutoCAD içinde excel
Excel’den autocad çizim aktarma
AutoCAD Tablo formülleri
Autocad Excel tablosu oluşturma
AutoCAD metni excele çevirme
AutoCAD koordinat listesi oluşturma
Bu çevreyi AutoCAD 2007’de kullanalım:
1. Düz bir yüzey oluşturmak için PLANESURF komutunu kullanın. Yukarı döndürün ve modelinizde çevrenin görünmesini istediğiniz yere konumlandırın.
2. Düzlem nesnesini düzenleyin ve en-boy oranını çevre ile kabaca eşleştirin.
3. Malzeme paletinde yeni bir malzeme oluşturun ve Gelişmiş şablonu seçin.
4. Renkli fotoğrafı malzemenin yaygın haritası olarak atayın.
5. Karşılık gelen gri tonlamalı görüntüyü
malzemenin opaklık haritası.
6. Parlaklık kaydırıcısını 0’a sürükleyin.
Dağınık harita görünüm alanında görünür, böylece kesiği çevreleyen siyah dolguyu görmeye devam edersiniz. Entourage, yalnızca oluşturulduğunda doğru şekilde görünür.
Veri Paylaşımı
AutoCAD ile tasarım verilerini paylaşmanın milyonlarca yolu vardır. Verileri yalnızca dış danışmanlarla paylaşmak değil, aynı zamanda şirket içi ekibiniz içinde paylaşmak da aynı derecede önemlidir. Nasıl paylaştığınız, tasarımla kurmak istediğiniz ilişkiye bağlıdır.
Bu bölüm pano, DesignCenter ve i-drop aracılığıyla veri alışverişinin giriş ve çıkışlarını incelemektedir. Ayrıca Xref performansını artırabilecek, DWF dosyalarının altına yerleştirebilecek ve size çok zaman kazandıracak çok gizli teknikleri öğrenebileceksiniz. Bu bölüm size AutoCAD stilinde güzel bir şekilde nasıl paylaşacağınız ve oynayacağınız konusunda ipuçları verir.
Bu bölümün teknikleri aşağıdaki başlıklar halinde düzenlenmiştir:
- Çizimler Arasında Veri Taşıma
- Dış Referansların Yapılması
- Diğer Uygulamalarla Çalışma
Çizimler Arasında Veri Taşıma
Bir çizimden çizdiğiniz şeyleri diğerine aktarmanın birkaç yolu vardır. Kes, kopyala, yapıştır, verileri iki çizim arasında taşımanın en sezgisel yoludur, DesignCenter ise birden çok çizim ve sembol kitaplığı için daha iyi kullanılır. İnternette çizim içeriğine erişiyorsanız, i-drop tam size göre bir teknolojidir.
Kes, Kopyala ve Yapıştır
Pano, WBLOCK ve INSERT komutlarıyla çizim verilerini taşımanın eski moda yolunu kesinlikle yener. Windows Panosu ile çizim varlıklarını kestiğinizde, kopyaladığınızda ve yapıştırdığınızda, klasörler, dosyalar ve dosya adları resme bile girmez.
En azından AutoCAD söz konusu olduğunda, Pano’yu kullanmak göründüğünden daha fazlasıdır. Kes (Ctrl+X), Kopyala (Ctrl+C) ve Yapıştır (Ctrl+V) işi yapacak, ancak Pano’yu bu varsayılanlarla kullanırsanız nesnelerin uzaydaki yerini kaybedersiniz.
Pano aracılığıyla çizimler arasında aktarılan nesnelerin uzamsal bağlamını korumak için alternatif komutlar kullanmanızı öneririz. Çizim penceresine sağ tıklayın ve Pano komutlarını birlikte gruplayan bir kısayol menüsü göreceksiniz.
Autocad Excel tablosu oluşturma AutoCAD içinde excel AutoCAD koordinat listesi oluşturma AutoCAD metni excele çevirme AutoCAD Tablo formülleri Autocadden excele çizim aktarma Excel'den autocad çizim aktarma Excelden autocade grafik aktarma