Verileri ve Dosyaları Yönetme – SPSS Ödevi Yaptırma – SPSS Analizi Yaptırma Fiyatları – SPSS Örnekleri – Ücretli SPSS Analizi Yaptırma – SPSS Analizi Yaptırma Ücretleri
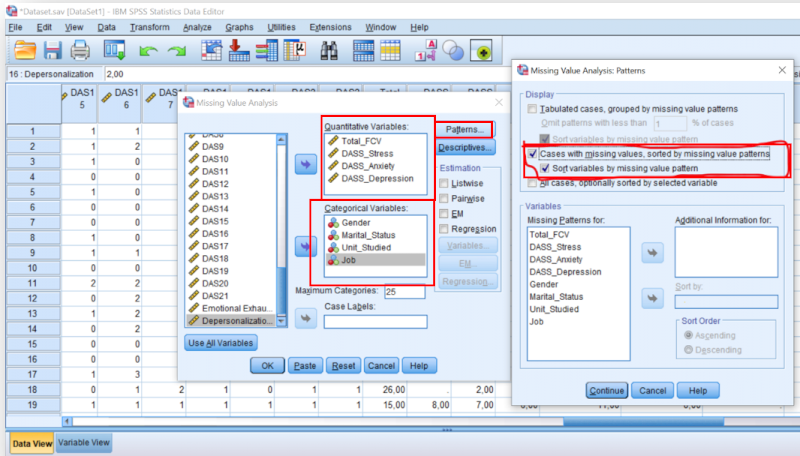
Verileri ve Dosyaları Yönetme
Windows için SPSS’de veri dosyalarını girmek ve seçmek oldukça kolaydır. Önce mevcut bir veri dosyasının nasıl açılacağını ve ardından ham verilerin sıfırdan nasıl girileceğini göstereceğiz.
Veri Dosyalarını Açma
Windows için SPSS, farklı veri dosyalarını okuyabilir. Bu kılavuzda kullanacağımız dosya türü SPSS veri dosyalarıdır. Bu dosyalar (varsayılan olarak) her dosya adının ardından “.sav” uzantısı geldiğinden kolayca tanımlanır. SPSS veri dosyaları, gerçek verileri ve değişken adları, biçimleri ve sütun konumları gibi verilerle ilgili bilgileri içermeleri bakımından benzersizdir.
Bu dosyalar SPSS programı tarafından okunan ve yorumlanan özel bir kodla yazılır. Bu veri dosyalarını SPSS dışında bir yazılımla okumaya çalışırsanız, dosya gizli kod satırları gibi görünecek ve size bir anlam ifade etmeyecektir. Ancak, SPSS için çok anlamlılar ve bu yüzden onları SPSS ile okumak çok kolay. Bir SPSS veri dosyasında (şu anda açık olmayan) bulunan bilgilere bakmak isterseniz, bunu menü çubuğundaki Dosya’ya tıklayarak ve ardından Veri Bilgilerini Görüntüle’yi seçerek yapabilirsiniz. İncelemek istediğiniz dosya adını seçin ve ardından Tamam’a tıklayın.
Windows için SPSS, standart ASCII biçimindeki basit metin dosyalarındaki ham verileri de okuyabilir. ASCII veri dosyaları genellikle “.dat” uzantısıyla tanımlanır. Bunlar sadece sıradan sayılar (veya harfler) içeren veri dosyalarıdır. Dosyada değişken konumları, formatlar, etiketler, eksik değerler vb. gibi ek bilgiler yoktur (SPSS .sav veri dosyaları bu ek bilgileri içerir). ASCII dosyalarını Microsoft Edit dahil birçok farklı yazılım programı ile okuyabilirsiniz.
Not: Aşağıdaki bölümlerdeki örneklerin çoğu, bu kılavuzla birlikte kullanılmak üzere İnternette sağlanan SPSS veri dosyalarını kullanır. Yeni bir dosyaya kendi başınıza veri girmeniz gerekmedikçe, tüm prosedürler, herhangi bir hesaplama veya analize başlamadan önce veri dosyasını açtığınızı varsaymaktadır.
SPSS Veri Dosyalarını Okuma
Bir SPSS veri dosyasının nasıl okunacağını göstereceğiz. Okuyucu, bu kılavuza eşlik eden İnternetteki verileri kullanarak takip edebilir.
Bir veri dosyasını açmak için:
(1) Menü çubuğunda Dosya’ya tıklayın.
(2) Dosya açılır menüsünde Aç’a tıklayın.
(3) Açılan açılır menüde Veri’ye tıklayın.
4) Oku açmak istediğiniz veri dosyasının üzerine getirin ve üzerine tıklayın. Varsayılan olarak, geçerli dizindeki tüm SPSS veri dosyaları (* .sav) listede görüntülenecektir. Veri dosyanız dosya adı kutusunda görünmüyorsa, istediğiniz dosyayı bulana kadar dosyalar arasında gezinmek için yukarı ve aşağı okları kullanın.
Bilgisayarda veri saklama ve depolama yöntemleri Nelerdir
Veri saklama Yöntemleri
Hangi yöntem verileri yetkisiz erişimden korur
Dijital ortamda veriler nasıl saklanır
En iyi veri saklama yöntemi
Günümüzde veri depolamanın ilk örneği
Veri yönetimi Nedir
Data Manager nedir
Tüm SPSS veri dosyalarının .sav uzantısına sahip olduğunu ve bunun Dosya Türü penceresinde belirtildiğini unutmayın. Bir veri dosyasını açmadan önce, belirtilen dosya tipinin, sürücünün ve dizinin doğru olduğundan emin olun. SPSS veri dosyalarını okuyorsanız ve dosya türü kutusunda “SPSS (*.sav)” yazmıyorsa, dosya türleri arasında gezinmeli ve o türü seçmelisiniz.
Örneğin, “football.sav” adlı dosyayı açmak için, fare tuşu ile üzerine tıklayarak bu dosyanın adını vurgulayın.
(5) Tamam’a tıklayın veya enter’a basın. Şimdi Veri Düzenleyici penceresinde görüntülenen veri dosyasının içeriğini görmelisiniz. “football.sav” veri dosyası, Stanford Üniversitesi’nden 56 futbolcu için “boy” ve “ağırlık” olmak üzere iki değişken içerir.
ASCII Veri Dosyalarını Okuma
Bir ASCII veri dosyasını okumak için ana menü çubuğundan başlayın:
(1) Dosyaya tıklayın.
(2) ASCII Verilerini Oku’ya tıklayın. Bu, ASCII Veri Dosyasını Oku iletişim kutusunu gösterildiği gibi açar.
(3) Liste Dosyaları Türü kutusundan “ASCII (*.dat)” dosya türünü seçin.
(4) Sürücüler kutusundan uygun Sürücü konumunu (örn. c:) seçin.
(5) Geçerli dizin, dizin listesinin üzerinde görüntülenir (bu, listedeki en son/en düşük açık dosya klasörü simgesi olarak da gösterilir).
Dizin konumunu değiştirmek için kutudaki dizinler listesinden dizinin adına çift tıklayın.
6) Dosya adını Dosya Adı kutusuna ASCII dosyasının adını yazarak seçin veya Dosya Adı altındaki kutuda görünen dosya adları listesinden dosyanın adına tıklayın. Örneğin, “dieter.dat” veri dosyasında okumak için o dosya adına tıklayın.
(7) Dosya Biçimi kutusundan Sabit’i seçin. Bu, her bir değişkenin her durum için aynı satırda aynı sütun konumunda göründüğünü gösterir.
SPSS’ye sabit formatlı bir ASCII dosyası okuyacağınızı söyledikten sonra, dosyadaki değişkenler hakkında bazı bilgileri bilmek isteyecektir. Bu bilgiyi vermek için önce her bir değişkeni adlandırmanız ve ardından aşağıdaki gibi ek bilgiler sağlamanız gerekir:
(1) ASCII Veri Dosyasını Oku iletişim kutusunda Tanımla’ya tıklayın. Bu, Sabit Değişkenleri Tanımla iletişim kutusunu açacaktır.
(2) Ad kutusuna değişkenin adını (“ağırlık”) yazın.
(3) Değişkenin göründüğü satırı (kayıt) belirtin. Vaka başına yalnızca bir satır (satır) veri varsa – en yaygın durum – o zaman kayıt numarası 1’dir. Vaka başına birden fazla veri satırı varsa, değişkenin hangi satır numarasının göründüğünü belirtmeniz gerekir. Kayıt kutusunda açık. “Dieter.dat” dosyasında vaka başına yalnızca bir satır veri olduğundan 1 girin.
(4) Değişkenin başladığı sütun numarasını (bu örnekte 1) Başlat Sütunu kutusuna yazın.
(5) Son Sütun kutusuna değişkenin bittiği sütun numarasını yazın. Örneğin, dört basamaklı bir değişken 3. sütunda başlayıp 6. sütunda bitebilir. Dieter örneğinde, “ağırlık” değişkeni 3. sütunda biter.
(6) Uygun Veri Türünü seçin. Veri dosyasındaki sayıların göründükleri gibi okunması gerekiyorsa, olduğu gibi Sayısal’ı seçin. Örneğin, 345, 345 olarak okunur veya 1.234, 1.234 olarak okunur. Ondalık noktanın veri dosyasına açıkça yazılmadığı, ancak SPSS’nin bir tane eklemesini istediğiniz durumlar gibi alternatif veri türleri mevcuttur.
Örneğin, Sayısal 1 ondalık değeri okur ve örtük bir ondalık sayı yerleştirir, böylece bir değer ondalık noktanın sağında görünür. Örneğin, 990, 99.0 olarak okunur. Bu durumda, olduğu gibi Sayısal’ı seçin.
(7) Boş hücreler, “Sayısal değişkenler için boşluklara atanan değerler” etiketli kutuda Eksik Sistem’e tıklandığında eksik veri olarak değerlendirilir. Verilerdeki boşlukların sıfır veya başka bir sayı gibi bir değeri temsil etmesini istiyorsanız, Değer’e tıklayın ve kutuya değeri girin. “dieter.dat” dosyasında eksik değer yoktur.
(8) Değişken tanımını tamamladığınızda Ekle düğmesine tıklayın”
(9) Veri dosyanızdaki tüm değişken tanımları girildikten sonra Tamam’a tıklayın.
Bilgisayarda veri saklama ve depolama Yöntemleri Nelerdir Data Manager nedir Dijital ortamda veriler nasıl saklanır En iyi veri saklama yöntemi Günümüzde veri depolamanın ilk örneği Hangi yöntem verileri yetkisiz erişimden korur Veri saklama yöntemleri Veri yönetimi Nedir