SPSS’YE KAYDETME – SPSS Ödevi Yaptırma – SPSS Analizi Yaptırma Fiyatları – SPSS Örnekleri – Ücretli SPSS Analizi Yaptırma – SPSS Analizi Yaptırma Ücretleri
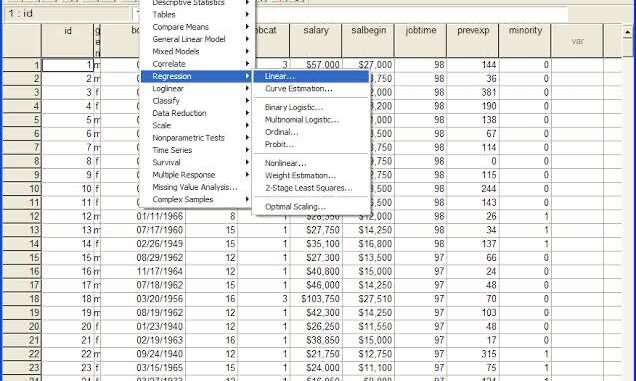
SPSS’YE KAYDETME
Bir SPSS penceresi masaüstünüzdeki etkin pencere olduğunda (yani, karakter yazmak, onay kutularını işaretlemek, bir düğmeye tıklamak ve hatta pencereyi kapatmak gibi bir şekilde onunla etkileşim kurabilirsiniz), ana menü çubuğu olacaktır.
- Pencere yeniyse (henüz kaydedilmemişse), dosyayı kaydetmek için Dosya ➜ Farklı Kaydet’i seçerek dosyayı adlandırmanızı ve nereye kaydetmek istediğinizi belirtmenizi isteyen bir iletişim penceresine ulaşabilirsiniz.
- Pencere, değiştirdiğiniz önceden kaydedilmiş bir dosya içeriyorsa ve eski sürümü yenisiyle değiştirmek istiyorsanız, Dosya ➜ Kaydet’i seçin.
- Pencere, değiştirdiğiniz önceden kaydedilmiş bir dosya içeriyorsa ve eski dosyayı korumak ama aynı zamanda güncellenmiş veya değiştirilmiş dosyayı da saklamak istiyorsanız, onu kaydetmek için Dosya ➜ Farklı Kaydet’i seçebilir ve ona eski dosyadan farklı bir ad verebilirsiniz. .
Muhtemelen kaydedilecek en önemli dosya türü veri dosyanızdır. Verilerinize erişerek, gerektiğinde geçmişte yapılmış istatistiksel analizleri her zaman yeniden oluşturabilirsiniz. Veri yazıyorsanız, eski sürümü güncellenmiş sürümle değiştirmek için aynı veri dosyası adını kullanarak sık sık kaydedin.
Veri dosyası tamamlandığında ve hatasız olduğunda, tekrar kaydedin. Analizler sırasında üzerinde herhangi bir değişiklik yaparsanız, onu aynı adla kaydedebilir (böylece eski sürümü değiştirir) veya Farklı Kaydet işlevini kullanarak farklı bir adla kaydedebilirsiniz (böylece eski sürümü koruyarak) .
AYAR TERCİHLERİ
SPSS, bilgileri görüntüleme şeklini kontrol etmek için çok çeşitli tercihler belirlemenize olanak tanır. Uygulamanın çalışma şekline daha aşina hale geldikçe, önerilen tercihlerimizden bazılarını değiştirmek isteyebilirsiniz. İşte bu sürece başlamanız için bazı önerilerimiz.
SPSS’yi açın. Bir Windows platformunda Düzenle ➜ Seçenekler ana menüsünden seçim yapın. Mac’te SPSS ➜ Tercihler ana menüsünden seçin. Her iki durumda da, Şekil A1’e benzeyen Genel sekmesi ekranını almalısınız.
GENEL SEKMESİ
Genel penceresi, SPSS tercihleriyle etkileşim kurduğunuzda açılan penceredir. Bu Genel sekmesinde aşağıdakileri kontrol etmek istiyorsunuz: Değişken Listeleri panelinde etiketleri ve Dosyayı görüntüleyin. Dosya ekranı, değişkenleri veri dosyasında göründükleri sırayla gösterir. Bu, veri dosyasını gerçekten oluşturan kişiyseniz, ancak değişkenleri başka biri tarafından oluşturulmuş bir veri dosyasına dayalı olarak ilk kez görüntülüyorsanız kafa karıştırıcı olabilirse yararlıdır.
SPSS, değişkenleri alfabetik olarak sıralama seçeneği sunar; Dilerseniz SPSS’ye Değişken Listelerini Alfabetik sıraya göre görüntülemesini verebilirsiniz. SPSS tarafından sağlanan diğer tüm varsayılan değerleri koruyun. Bitirdiğinizde, Görüntüleyici etiketli sekmeye tıklayın.
Spss dosya kaydetme Nasıl yapılır
SPSS SAV dosyası açma
SPSS kaydetme sorunu
SPSS dosyasını mail atma
SPSS indir
SPSS indir ücretsiz
Spss programı Nedir
Spss programı nasıl kullanılır
GÖRÜNTÜLEYİCİ SEKMESİ
Şekil A2, Viewer sekmesinde görüntülenen pencereyi göstermektedir. Endişemiz, İlk Çıkış Durumu etiketli sol panel ile ilgilidir. Şu anda Günlüğün gösterildiği açılır menüde Uyarılar, Notlar, Başlık ve benzeri dahil olmak üzere yaklaşık dokuz öğe vardır. Her öğe için, İçerik seçiminin başlangıçta Gösterilen olarak ayarlandığından emin olun. Gerekçe seçeneklerini SPSS varsayılanlarında bırakabilirsiniz.
ÇIKTI ETİKETLERİ SEKMESİ
Çıktı Etiketleri sekmesine tıklayın. Özet Tablo Etiketleme alanındaki en alttaki seçenek grubuna odaklanın. SPSS, istatistiksel analizlerin çıktısını, pivot tablolar adı verilen düzgün bir şekilde organize edilmiş tablolara yerleştirir. Çıktıyı görüntülerken bu tabloları olabildiğince okunabilir hale getirmek için, olarak gösterilen etiketlerde Değişkenler için açılır menüden Adlar ve Etiketler’i seçin ve aşağıdaki şekilde gösterilen etiketlerde Değişken değerleri için açılır menüden Değerler ve Etiketler’i seçin.
Bu, Şekil A3’te gösterilmektedir. Ardından, tüm bu tercihleri SPSS’ye kaydetmek için Tamam’a tıklayın. SPSS’nin değiştirdiğiniz ayarlarınızı kabul ettiğini onaylayan bir çıktı görebilirsiniz; eğer öyleyse, o çıktıyı silmeniz yeterlidir.
Ardından Bölüm A.3’te açıklandığı gibi yeni bir veri dosyası açın.
SPSS’DE YENİ VERİ DOSYALARI OLUŞTURMA
SPSS ile çalışmanızın başlarında bir noktada veri dosyaları oluşturacaksınız. Muhtemelen bunu yapmanın en yaygın yolu, özellikle veri kümesinin boyutu hantal değilse, verileri doğrudan bir SPSS veri dosyasına girmektir (sonunda ya değişken sayısında ya da sayısında bir noktaya ulaşırsınız). Bölüm A.9)’da açıklandığı gibi alternatif veri kayıt stratejisini isteyebileceğiniz durumlar. SPSS uygulamasını açın. Ana SPSS menüsünden Dosya ➜ Yeni ➜ Veri’yi seçin. Bu size Şekil A4’te gösterildiği gibi boş bir veri dosyası sunacaktır.
Veri dosyalarının görüntülenmesinin iki yolu vardır:
- Değişken Görünümü, veri dosyasındaki değişkenler hakkındaki bilgileri gösterir. Her satır tek bir değişkeni temsil eder; her sütun, değişken hakkında farklı bir bilgi parçasıyla ilgilenir.
- Veri Görünümü, gerçek veri değerlerini gösterir. Her durum bir satırı, her değişken bir sütunu kaplar. Bu, bir veri dosyasını ilk açtığınızda SPSS’nin sağladığı görünümdür.
VERİ DOSYASININ DEĞİŞKEN GÖRÜNÜMÜ
Yeni bir veri seti için bir veri dosyası oluşturduğunuzda, değişkenlerinizin adlarını yazmak ve bunlar hakkında bazı bilgileri SPSS’ye kaydetmek için önce veri dosyası penceresinin sol alt kısmındaki Değişken Görünümü’ne tıklamanızı öneririz. Bu bilgileri kaydettikten sonra Veri Görünümüne geçebilir ve verilerinizi girebilirsiniz.
DEĞİŞKEN İSİMLERİ
Şekil A5’te gösterilen Değişken Görünümünde, dört değişkenin adını yazdık: her katılımcı için tanımlama kodumuz olan subid; katılımcının cinsiyeti olan cinsiyet; katılımcıların rastgele atandığı grup olan grup (bu bağımsız değişkendir); ve bağımlı değişkenin sayısal değeri olan puan. SPSS, bilgilerin geri kalanını varsayılanları ile doldurmuştur.
ONDALIK ÖZELLİK
Şekil A5’te, ondalık belirtimi değiştirme sürecindeyiz. Alt kimlik, cinsiyet ve grup için ondalık değerler yerine tam sayı kodları kullanıyoruz. Hücrenin içine tıklayarak, gösterilen değeri değiştirmek için yukarı ve aşağı oklara erişebilirsiniz; ayrıca eski değere çift tıklayıp yerine yeni değeri yazabilirsiniz.
DEĞER ETİKETLERİ
SPSS kullanmaya yeni başlıyorsanız, veri dosyanızda yalnızca sayısal verilerle ilgilenmenizi öneririz. Bu nedenle, kategorik değişkenlere rastgele sayı kodları atanması gerekir. Örneğin, cinsiyet değişkenimiz aşağıdaki bilgilere karşılık gelen 1, 2 ve 9 kodlarına sahip olacaktır:
r 1 = Kadın katılımcı
r 2 = Erkek katılımcı
r 9 = Eksik bilgi
Spss dosya kaydetme Nasıl yapılır SPSS dosyasını mail atma SPSS indir SPSS indir ücretsiz SPSS kaydetme sorunu Spss programı nasıl kullanılır Spss programı Nedir SPSS SAV dosyası açma