Ölçümler Penceresi – SPSS Ödevi Yaptırma – SPSS Analizi Yaptırma Fiyatları – SPSS Örnekleri – Ücretli SPSS Analizi Yaptırma – SPSS Analizi Yaptırma Ücretleri
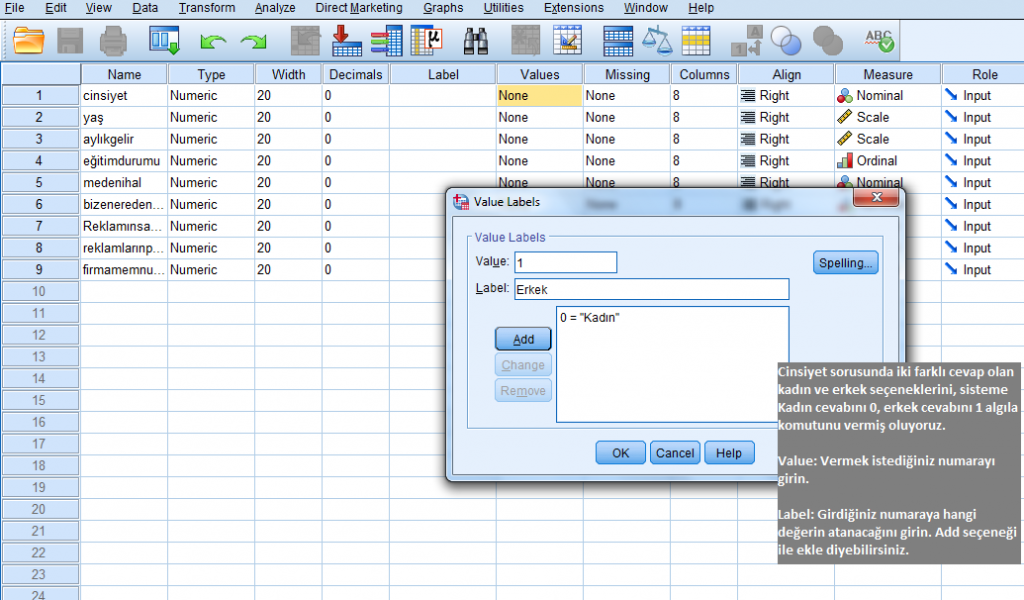
VERİ ANALİZİNİN YAPILANDIRILMASI
Ana SPSS menüsünden, Analiz Et ➜ Genel Doğrusal Model ➜ Tekrarlanan Ölçümler’i seçin. Bu, Şekil 12.4’te gösterilen diyalog penceresini açacaktır. Bölüm 10’dan hatırlayacağınız gibi, bu çalışmadaki denek içi değişkenleri adlandırmanız için SPSS tarafından kullanılan da ilk penceredir.
Bu Repeated Measures Define Factor(s) penceresine değişkenleri veri dosyasında artırdığımız sırayla gireceğiz. Yani, en yavaş artan değişkeni, ardından en yavaş artanı ve son olarak da en hızlı artanı da adlandıracağız.
Bu nedenle varsayılan adı faktör1’i vurgularız ve powcolor yazıp bu değişken için Düzey Sayısını üç olarak belirtiriz. Bu denek içi değişkeni SPSS’ye kaydetmek için Ekle’ye tıklayın. Pencere şimdi, adlandırılacak bir sonraki en yavaş artan ölçüm için bir sonraki tekrarlanan ölçüm için de hazırdır.
Granülleri yazın, iki düzeyi olduğunu belirtin ve Ekle’ye tıklayın. Adlandırılacak son değişken, en hızlı artan değişkendir. Boxcolor yazın, iki düzeyi olduğunu belirtin ve Son bir kez Ekle’ye tıklayın (bkz. Şekil 12.5). Denek içi değişkenlerin üçü de adlandırıldığında, ana GLM Tekrarlanan Ölçümler penceresine ulaşmak için Tanımla’yı da tıklayın.
GLM Tekrarlanan Ölçümler ana iletişim penceresi Şekil 12.6’da gösterilmektedir. Soru işaretli satırların yanında parantez içindeki üçlü sayıları not edin. Bunlar, pencerenin en üstünde, Konu İçi Değişkenler ifadesinin altında gösterilen değişkenleri adlandırdığımız da sırayladır.
Şimdi, her birinin seviyelerinin belirtilen değerlerine karşılık gelen değişkeni (veri dosyasındaki adlandırılmış sütun) sağlayarak bu değişkenleri tanımlamayla ilgilenebiliriz. Örneğin, hücre kombinasyonu veya koordinatı (1,1,1) birinci powcolor seviyesini (beyaz), birinci granül seviyesini (evet, granüller mevcut) ve ilk kutu rengi seviyesini de (aqua) gösterir.
Değişkenleri hücre koordinatlarına getirmemiz gereken sırayı bilerek, şimdi onları da getirebiliriz. Getirilen ilk değişken (1,1,1) koordinatı ile eşleştirilecektir, bu nedenle değişkenlerinizi sıralamak için soru işaretlerinin ve koordinatların bulunduğu sağ paneli kılavuz olarak kullanmaya çok dikkat etmeniz gerekir. Şekil 12.7’de getirilen ilk iki değişkeni gösteriyoruz. İkinci değişken, beyaz toz, mevcut granüller ve turuncu kutu için hücreyi de temsil eder.
Bizim durumumuzda, değişkenler listesindeki sıralama, burada SPSS’nin söylenmesi gereken sıra ile de eşleşir (ilk iletişim penceresinde değişkenlerimizi belirlediğimizde bunu amaçladık), böylece geri kalanını vurgulayabiliriz. WHTNOAQ’dan BLUNOOR’a kadar olan listeyi aynı anda getirin; SPSS, tıklanan herhangi bir vurgulanmış değişken kümesinin sırasını koruyacaktır. Şekil 12.8, tüm değişkenlerin artık tanımlandığını da göstermektedir.
SPSS Transform Menüsü
SPSS Label
Spss ters kodlama neden yapılır
Spss output nedir
SPSS dosyasını mail atma
SPSS toplam puan alma
SPSS beden kitle indeksi hesaplama
SPSS kategorileştirme
Kontrastlar düğmesine tıklayın (bu pencereyi göstermiyoruz). SPSS, varsayılan olarak Polinom kontrastını kullanır. Tekrarlanan ölçümler eşit aralıklı aralıkları temsil etmediği için böyle bir analiz de yapmamalıyız. Her bir değişkeni sırayla vurgulayın, açılır menüden Yok’u seçin ve Değiştir’e tıklayın. Her değişken adının yanındaki parantez içindeki karşıtlıklar artık Yok diyecektir. Ana iletişim penceresine dönmek için de Devam’ı tıklayın.
Şekil 12.9’da gösterilen iletişim penceresine ulaşmak için Seçenekler düğmesine tıklayın. Pencerenin üst kısmı Tahmini Marjinal Ortalamalara ayrılmıştır. Tüm efektleri şunun için Görüntüleme Araçları etiketli panele getirin; bu, bir /EMMEANS = TABLES sözdizimi satırı ve bu etkiler için tahmini marjinal araçların tablolarını üretecektir. Ekran etiketli pencerenin alt kısmında, gözlemlenen ortalamaları ve standart sapmaları çıkarmak için Tanımlayıcı istatistikler’i kontrol edin. Ana iletişim penceresine dönmek için de Devam’ı tıklayın.
Önemli olduğu tespit edilirse, üç yönlü etkileşim için bir çizim oluşturmak üzere Çizimler düğmesine tıklayın. SPSS’den veri analizi tamamlandıktan sonra hangisine karar vereceğimizi bilmeden birkaç farklı grafik oluşturmasını istemek niyetindeyiz. İlk çizimde, yatay eksene boxcolor yerleştirdik, granül değişkeni için ayrı çizgiler kullandık ve powcolor için de ayrı grafikler kullandık.
Toz rengi için ayrı grafikler, bu değişkenin üzerinde en genel bölünmenin yapıldığı veri dosyamızın yapısına karşılık gelir. Bu, Şekil 12.10’da gösterilmektedir. Ekle’ye tıklamak, pencereyi Şekil 12.11’de gördüğümüze değiştirir. Şimdi, az önce açıklanan prosedürü izleyerek bir veya daha fazla ek grafik belirleyebiliriz. Her birini belirledikten sonra Ekle’ye tıklamak, onu SPSS’ye kaydeder.
Veri analizinin ilk aşamasında neler yapabileceğinizi göstermek için sizi bu süreçten geçirdik. Üç yönlü etkileşim anlamlı değilse, ancak bir veya daha fazla iki yönlü etkileşim anlamlıysa, muhtemelen bu grafikleri soran analizi tekrarlamak isteriz. Görünen o ki, üç yönlü etkileşim önemlidir, ancak bu çizgi grafikler yerine bir çubuk grafik grafiği kullanmayı tercih ettik.
OMNIBUS ANALİZİ İÇİN SPSS ÇIKTI
Şekil 12.12, çıktının ilk kısmından iki tabloyu göstermektedir. Tanımlayıcı İstatistikler tablosu, her koşul için gözlemlenen ortalamaları, standart sapmaları ve örnek boyutlarını da sunar.
Şekil 12.13, Mauchly’nin Küresellik Testinin sonuçlarını sunar. Mauchly’nin testi aynı anda iki varsayımı değerlendirir: (a) denek içi değişkenin düzeylerinin eşit varyansa sahip olduğu (yani, varyansın homojenliği olduğu); ve (b) denek içi değişkenin seviyelerinin aynı ölçüde ilişkili olduğunu. İkiden fazla koşula sahip tüm etkiler (yani en az 2 df) küresellik açısından değerlendirildi; hiçbiri istatistiksel olarak anlamlı da değildi.
Konu içi varyansın özet tablosu Şekil 12.14’te gösterilmektedir. Anlamsız bir küresellik testi ile Küresellik Varsayımı etiketli satırlara da odaklanabiliriz.
İlginin yedi etkisi vardır: üç ana etki, üç iki yönlü etkileşim ve üç yönlü etkileşim. Her biri kendi hata terimi ile değerlendirilir. Tablo 12.1’de belirttiğimiz gibi, kutu renginin ana etkisi dışındaki tüm etkiler de önemlidir.
Şekil 12.15, varyansın denekler arası kısmını göstermektedir. Intercept, burada ele almadığımız tam modelle ilgilidir. SPSS’nin Hata dediği şey, bireysel farklılıkları temsil eden varyanstır; bu etki için bir F oranı da hesaplamaz.
SPSS beden kitle indeksi hesaplama SPSS dosyasını mail atma SPSS kategorileştirme SPSS Label Spss output nedir Spss ters kodlama neden yapılır SPSS toplam puan alma SPSS Transform Menüsü