İlk Analizinizi Çalıştırma – SPSS Ödevi Yaptırma – SPSS Analizi Yaptırma Fiyatları – SPSS Örnekleri – Ücretli SPSS Analizi Yaptırma – SPSS Analizi Yaptırma Ücretleri

İlk Analizinizi Çalıştırma
Bir veri penceresini her açtığınızda, mevcut analizlerden herhangi birini çalıştırabilirsiniz. Başlamak için, öğrencilerin ortalama notunu hesaplayalım. (Yalnızca iki öğrenciyle, cevabınızı elle kolayca kontrol edebilirsiniz, ancak 10.000 öğrenci kaydı içeren bir veri dosyası hayal edin.) Mevcut istatistiksel testlerin çoğu d.nalyze menüsü altındadır. Bu menü, SPSS programının sürümünüz için mevcut olan tüm seçenekleri görüntüler. Diğer sürümler biraz farklı seçeneklere sahip olabilir.
Bir ortalama (ortalama) hesaplamak için bilgisayardan veri setimizi özetlemesini istiyoruz. Bu nedenle, komut çalıştırılır. Bu, Tanımlayıcılar iletişim kutusunu getirir. Kutunun sol tarafının verilerimizdeki tüm değişkenlerin bir listesini içerdiğini unutmayın. Sağ tarafta, analiz 2’de kullanmak istediğimiz değişkenleri seçebileceğimiz 3: id £,ariables etiketli bir alan var.
Tanımlayıcılar iletişim kutusu, değişken türünü gösteren bir simgeyle birlikte değişken etiketlerini (ve adlarını) da listeler. Değişken adına çift tıklamanın da değişkeni sağ pencereye aktaracağını ve bu ok, değişkenleri her iki yönde de aktarmak için kullanılabileceğini unutmayın.
OK butonuna bastığımızda analiz yapılacak ve çıktımızı incelemeye hazır hale geleceğiz.
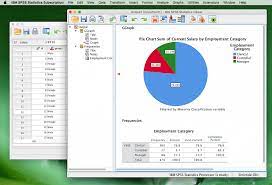
Çıktı Dosyalarını İnceleme ve Yazdırma
Bir analiz gerçekleştirdikten sonra çıktınız çıktı penceresine yerleştirilir ve çıktı penceresi aktif pencere olur. Bu, SPSS’yi başlattıktan sonra yaptığınız ilk analizse, yeni bir çıktı penceresi oluşturulacaktır. Önceki analizleri çalıştırıp kaydettiyseniz, çıktınız önceki çıktınızın sonuna eklenir. Veri penceresi ve çıktı penceresi arasında geçiş yapmak için Pencere menü çubuğunu kullanarak uygun pencereyi seçin.
Çıkış penceresi iki bölüme ayrılmıştır. Sol kısım, çıktının bir taslağıdır (SPSS buna “anahat görünümü” olarak atıfta bulunur). Sağ bölüm çıktının kendisidir.
Çıktı penceresinin solundaki bölüm, tüm çıktı penceresinin ana hatlarını sunar. Tüm analizler yapıldıkları sıraya göre listelenir. Bu taslağın çıktının bir bölümünü hızlı bir şekilde bulmak için kullanılabileceğini unutmayın. Sadece görmek istediğiniz bölüme tıklayın, sağdaki pencere uygun yere atlayacaktır.
Bir istatistiksel prosedüre tıklamak, o komut için tüm çıktıları da seçer. Sil tuşuna basılarak seçilen çıktı çıktı penceresinden silinebilir. Bu, çıktı pencerenizin yalnızca istediğiniz çıktıyı içerdiğinden emin olmanın hızlı bir yoludur. Çıktı ayrıca ~dit’e ve ardından çıktıyı kopyalamak için Kopyala’ya tıklanarak seçilebilir ve bir kelime işlemciye yapıştırılabilir. Daha sonra kelime işlemcinize geçebilir ve ~dit’i ve ardından Easte’i tıklayabilirsiniz.
Çıktınızı yazdırmak için dosyaya ve ardından Erint’e tıklayın veya araç çubuğundaki yazıcı simgesine tıklayın. Çıktınızın tamamını veya yalnızca seçili bölümü yazdırma seçeneğine sahip olacaksınız. Yazdırırken dikkatli olun! Bir komutu her çalıştırdığınızda, çıktı önceki çıktınızın sonuna eklenir. Böylece, istemeyeceğiniz veya ihtiyaç duymayacağınız bilgileri içeren çok büyük bir çıktı dosyası yazdırıyor olabilirsiniz.
Çıktı pencerenizin yalnızca geçerli komutun sonuçlarını içermesini sağlamanın bir yolu, komutu çalıştırmadan hemen önce yeni bir çıktı penceresi oluşturmaktır. Bunu yapmak için dosyayı, ardından Yeni’yi ve ardından Çıktı’yı tıklayın. Sonraki tüm komutlarınız yeni çıktı pencerenize gidecektir.
SPSS Kullanma Kılavuzu pdf
SPSS veri Analizi Yorumlama
SPSS Kullanma Kılavuzu SPSS ile Adım Adım Veri Analizi
SPSS Kullanma Kılavuzu Julie Pallant pdf
SPSS veri örnekleri
Spss kullanımı youtube
SPSS analiz yöntemleri
SPSS Veri Girişi
Alıştırma Egzersizi
Daha önce oluşturduğunuz örnek veri dosyasını yükleyin (SAMPLE. SA V). GRADE değişkeni için Tanımlayıcılar komutunu çalıştırın ve çıktıyı yazdırın. Çıktınız yukarıdaki örnekteki gibi görünmelidir. Ardından, veri penceresini seçin ve yazdırın.
Veri Dosyalarını Değiştirme
Bir veri dosyası oluşturduktan sonra, ek durumlar (satırlar/konular) veya ek değişkenler (sütunlar) eklemek gerçekten oldukça basittir.
Bu verileri eklemek için, Veri Görünümü penceresine iki ek satır yerleştirmeniz yeterlidir (örnek verilerinizi yükledikten sonra). Yeni konular eklendikçe satır numaralarının kalınlaştığına dikkat edin.
Ayrıca yeni değişkenler de ekleyebilirsiniz. Örneğin, ilk iki deneğe zaman yönetimi konusunda özel eğitim verilmişse ve iki yeni deneğe verilmemişse, veri dosyanızı bu ek bilgiyi yansıtacak şekilde değiştirebilirsiniz. Yeni değişken EĞİTİM olarak adlandırılabilir (denek eğitim almış olsun ya da olmasın) ve 0 = eğitim yok ve 1 = eğitim olacak şekilde kodlanacaktır.
Böylece, ilk iki deneğe “1” ve son iki deneğe “0” atanacaktır. Bunu yapmak için Değişken Görünüm penceresine geçer ve ardından TRAINING değişkenini listenin en altına eklersiniz. Ardından Veri Görünümü penceresine geri dönebilir ve verileri güncelleyebilirsiniz.
Veri ekleme ve değişken ekleme, veri dosyasını orijinal olarak oluştururken kullandığımız prosedürlerin yalnızca mantıksal uzantılarıdır. Bu yeni veri dosyasını kaydedin. Çalışmada daha sonra tekrar kullanacağız.
Veri Girme ve Değiştirme
Bölüm 1’de, basit bir veri dosyasının nasıl oluşturulacağını, kaydedileceğini, temel bir analizin nasıl gerçekleştirileceğini ve çıktının nasıl inceleneceğini öğrendik. Bu bölümde, değişkenler ve veriler hakkında daha fazla ayrıntıya gireceğiz.
Değişkenler ve Veri Temsil
SPSS’de değişkenler, veri dosyasında sütunlar olarak temsil edilir. Konular satırlar olarak temsil edilir. Böylece 100 konudan 4 adet bilgi toplarsak 4 sütun ve 100 satırdan oluşan bir veri dosyamız olur.
Ölçüm terazileri
Dört tür ölçüm ölçeği vardır: nominal, sıra, aralık ve oran. Ölçüm ölçeği, belirli bir veri kümesi için hangi istatistiksel tekniğin uygun olduğunu belirleyecek olsa da, SPSS genellikle ayrımcılık yapmaz. Bu nedenle bu bölüme şu uyarı ile başlıyoruz: Eğer isterseniz SPSS, verileriniz için uygun olmayabilecek bir analiz yapabilir. Bu dört ölçüm ölçeğinin daha eksiksiz bir açıklamasına bakabilirsiniz.
Bölüm 1’de oluşturduğumuz örnek veri dosyasına bakalım. GRADE değişkeni için bir ortalama hesapladık. GRADE, bir oran ölçeğinde ölçüldü ve ortalama, kabul edilebilir bir özet istatistiktir (dağılımın normal olduğu varsayılarak).
SPSS’nin GRADE yerine TIME değişkeni için bir ortalama hesaplamasını sağlayabilirdik. Yapsaydık, burada sunulan çıktıyı alırdık.
Çıktı, ortalama ZAMAN’ın 1,25 olduğunu gösterir. TIME’ın bir sıra değişkeni olarak kodlandığını unutmayın (1 = sabah dersi, 2 = öğleden sonra dersi). Bu nedenle, ortalama, sıralı bir ölçek için uygun bir istatistik değildir, ancak SPSS yine de hesaplamıştır. Veri türünü dikkate almanın önemi fazla vurgulanamaz.
SPSS’nin sizin için bir istatistik hesaplayacak olması, onu kullanmanız gerektiği anlamına gelmez. Metnin ilerleyen kısımlarında, belirli istatistiksel prosedürleri tartıştığımızda, uygun oldukları koşullar ele alınacaktır.
“akademdelisi.net” ailesi olarak, SPSS Kullanma Kılavuzu pdf,SPSS veri Analizi Yorumlama,SPSS Kullanma Kılavuzu SPSS ile Adım Adım Veri Analizi,SPSS Kullanma Kılavuzu Julie Pallant pdf,SPSS veri örnekleri,Spss kullanımı youtube,SPSS analiz yöntemleriSPSS Veri Girişi gibi pek çok alanda sizlere destek vermekteyiz.
Siz de bu aileyle tanışmak istiyorsanız iletişim adreslerimizden bizlere ulaşabilirsiniz.
SPSS analiz yöntemleri Spss kullanımı youtube SPSS Kullanma Kılavuzu Julie Pallant pdf SPSS Kullanma Kılavuzu pdf SPSS Kullanma Kılavuzu SPSS ile Adım Adım Veri Analizi SPSS veri Analizi Yorumlama SPSS Veri Girişi SPSS veri örnekleri