Çıkış Aygıtı Ekleme – AutoCAD Ödevi Yaptırma – AutoCAD Analizi Yaptırma Fiyatları – AutoCAD Analizi Örnekleri – Ücretli AutoCAD Analizi Yaptırma – AutoCAD Analizi Yaptırma Ücretleri
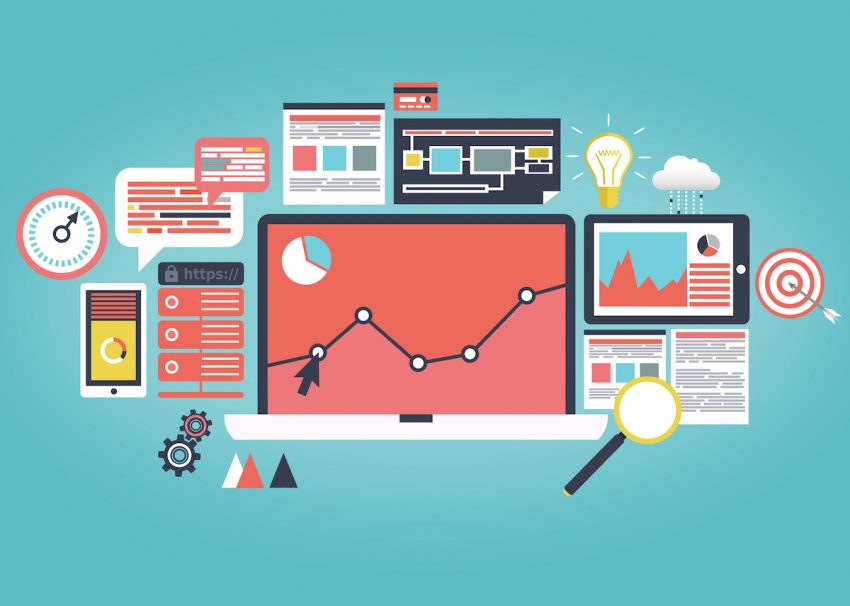
Çıkış Aygıtı Ekleme
Bu bölümde, AutoCAD’i birden fazla çıktı cihazı için kurabileceğinizden bahsedilmiştir. Bilgisayarınıza bağlı tek bir yazıcınız veya çiziciniz olsa bile bunu yapabilirsiniz. Birçok nedenden dolayı AutoCAD’de birden çok yazıcı yapılandırması isteyebilirsiniz.
Sisteminizi, bir ağ veya İnternet üzerinden uzak bir konuma yazdırabilecek şekilde ayarlamak isteyebilirsiniz. İnternet web sayfaları için AutoCAD .dwf formatı veya raster dosya çıktısı gibi bazı yazıcı yapılandırmaları kesinlikle dosya odaklıdır.
AutoCAD, Windows sistem cihazları olarak yapılandırılmış yazıcılar ve çizicilerle en iyi şekilde çalışır.
AutoCAD Plot Manager aracılığıyla aygıt ekleyebilseniz de Autodesk, çizicilerinizi ve yazıcılarınızı Windows aygıtları olarak kurmanızı ve ardından çıktı aygıtınızı seçmek için AutoCAD’deki Sistem Yazıcısı seçeneğini kullanmanızı önerir. (Windows XP’de, yeni bir yazıcı yapılandırmak için Başlat ‡ Denetim Masası ‡ Yazıcılar ve Diğer Donanım ■ Yazıcı Ekle’yi seçin.) Hızlı bir şekilde seçim yapabilmek için sistem yazıcınız için önceden tanımlanmış ayarlar oluşturmak üzere Çizici Ekleme Sihirbazını kullanabilirsiniz. bir yazıcı veya çizici kurulumu.
Ek yazıcıları AutoCAD Plot Manager aracılığıyla da yapılandırabilirsiniz; bu yöntem ayrıca Çizici Ekleme Sihirbazını kullanır.
İşte nasıl yapıldığı:
1. Çiziciler penceresini açmak için Dosya Ə Çizici Yöneticisi’ni seçin. Plotters penceresine bakışınız, işletim sisteminize bağlı olarak biraz farklı görünebilir, ancak aynı temel bilgiler oradadır.
Bu pencereyi, Seçenekler iletişim kutusunun Plot And Publish sekmesindeki Add Or Configure Plotter düğmesine tıklayarak da açabilirsiniz. Windows kullanıcı profiliniz için Documents and Settings klasörü altındaki Plotters klasörünün içeriğini gösteren bir Explorer penceresidir.
2. Çizici Ekle iletişim kutusunu açmak için Çizici Ekleme Sihirbazı simgesine çift tıklayın. Sihirbazın amacını açıklayan Giriş ekranını görürsünüz.
3.İleri’yi tıklayın. Sihirbazın sonraki ekranı, istediğiniz kurulum türünü seçmenizi sağlar. Size üç seçenek sunulur: Bilgisayarım, Ağ Çizici Sunucusu ve Sistem Yazıcısı. Bilgisayarım ve Ağ Çizici Sunucusu seçenekleri, AutoCAD’e özgü sürücüleri temel alan çizici seçenekleri sunar.
Bu iki seçenek arasındaki temel fark, Ağ Çizici seçeneğinin sizden bir ağ sunucusu adı istemesidir. Aksi takdirde, ikisi de aynı seçenek grubunu sunar. Sistem Yazıcısı seçeneği, kurulum için temel olarak mevcut Windows sistem yazıcısını kullanır.
4. Bilgisayarım radyo düğmesini ve ardından İleri’yi tıklatırsanız, AutoCAD tarafından doğrudan AutoCAD’in kendi sürücüleri aracılığıyla desteklenen çizici modellerinin bir listesini görürsünüz.
Bir PostScript aygıtı kullanıyorsanız veya çizimleri tarama biçimlerine dönüştürmek istiyorsanız, bu seçeneklerin seçileceği yer burasıdır.
Soldaki Üreticiler listesinden çizici veya yazıcı üreticisinin adını seçebilir ve ardından sağdaki listeden belirli bir modeli seçebilirsiniz. Belirli bir çizici veya yazıcı için listelenmemiş bir sürücünüz varsa sürücü konumunuza göz atmak için Disketi Var düğmesine tıklayabilirsiniz.
Ses aygıtı yükle
Ses çıkış aygıtı yükle Windows 7
Ses Aygıtı yükle Windows 10
Ses aygıtı Yok
Yüklü ses aygıtı yok Windows 7
Yüklü ses cihazı yok
Microsoft ses aygıtı yükle
Yüklü ses Aygıtı Yok Windows 10
5. Bir yazıcı veya çizici seçimi yaptıktan sonra İleri’ye tıklayın. Ardından, seçilen çizici için mevcut bir PCP veya PC2 yapılandırma dosyasını kullanmak isteyip istemediğiniz sorulur. PCP ve PC2 yapılandırma dosyaları, AutoCAD’in önceki sürümlerinden çizici yapılandırma dosyalarıdır.
6. Bu dosyalardan birini kullanmayı planlamıyorsanız PCP veya PC2’yi İçe Aktar ekranında İleri’ye tıklayın. 4. adımda Bilgisayarım’ı seçtiyseniz, Bağlantı Noktaları ekranı açılır. Bir Bağlantı Noktasına Çiz seçeneği seçiliyken, yazıcınızın veya çizicinizin bağlı olduğu listeden bir bağlantı noktası seçebilirsiniz.
Bağlantı Noktasını Yapılandır düğmesi, bağlantı noktası için özel bir gereksiniminiz varsa bağlantı noktasını ayarlamanıza olanak tanır. Veya, bir bağlantı noktası yerine bir dosyaya çizmeyi düşünüyorsanız, üst kısımdaki Dosyaya Çizdir radyo düğmesini seçebilirsiniz. Yazıcınız bu özelliği gerektiriyorsa, Otomatik Biriktirme seçeneği de sunulur.
4. adımda bağlantı noktası kurulumu gerektirmeyen bir seçenek belirlediyseniz, bu seçeneği atlamak için İleri düğmesine tıklayın; Çizici Adı ekranı açılır. Çizici Adı metin kutusuna açıklayıcı bir ad girebilirsiniz. Bu ad, Çizim Veya Sayfa Yapısı iletişim kutusunun Yazıcı Adı açılır listesinde görünecektir.
7. Sağlanan alana bu yapılandırma için bir ad girin; ardından, Bitiş ekranını açmak için İleri’ye tıklayın.
8. Bu ekran, Plotter Yapılandırmasını Düzenle düğmesini tıklatarak az önce oluşturduğunuz yapılandırmada ayarlamalar yapma seçeneği sunar. Çizici Ekleme Sihirbazından çıkmak için Bitir’e tıklayın. Yeni yapılandırmanız Çiziciler penceresinde görünür.
Bu düzenleyici, çizici ayarlarınızda ince ayar yapmanızı sağlar. Örneğin, çizimlerinizi daha doğru ölçeklendirmek için çizicinizi kalibre edebilirsiniz; veya bir raster dosya çıktı yapılandırması oluşturuyorsanız, son derece yüksek çözünürlüklü raster görüntüler için özel bir sayfa ayarı oluşturabilirsiniz.
Bir çizici ayarladıktan sonra çizici bilgileri, Windows kullanıcı profilinizin Documents and Settings klasörü altındaki Plotters alt klasöründe .pc3 dosya adı uzantılı bir dosya olarak saklanır.
Çizici Konfigürasyonunu Düzenleme
Önceki alıştırmanın 8. adımında, yeni oluşturulan çizici konfigürasyonunu düzenlemeden Çizici Ekleme Sihirbazından çıktınız. Her zaman geri dönüp Plotters penceresini açarak (Dosya Ə Plotter Manager’ı seçin) ve düzenlemek istediğiniz konfigürasyona çift tıklayarak konfigürasyonu düzenleyebilirsiniz. Bir çizici yapılandırma dosyasını .pc3 dosya adı uzantısından tanıyabilirsiniz.
Birçok kullanıcı Windows sistem yazıcısını veya çizicisini AutoCAD dışındaki diğer uygulamalar için kullanır ve bu yazıcı için AutoCAD ayarları sıklıkla diğer uygulamalar için kullanılan ayarlardan farklıdır. Uygulamaları her değiştirdiğinizde Windows sistem yazıcınızı yeniden yapılandırmak zorunda kalmamak için AutoCAD’i kendi ayarlarını otomatik olarak kullanacak şekilde ayarlayabilirsiniz.
Bunu yapmak için şu adımları izleyin:
1. Sayfa Yapısı Yöneticisi iletişim kutusunu açmak için Dosya ▏Sayfa Yapısı Yöneticisi’ni seçin.
2. Sayfa Yapısı iletişim kutusunu açmak için Değiştir düğmesine tıklayın.
3. Yazıcı/ Çizici grubunun Ad açılan listesinden yapılandırmak istediğiniz yazıcıyı seçin.
4. Çizici Yapılandırma Düzenleyicisi iletişim kutusunu açmak için açılır listenin hemen sağındaki Özellikler düğmesine tıklayın. Bir liste kutusu, yazıcının veya çizicinin tüm özelliklerini görüntüler. Ancak bu özelliklerin tümü düzenlenemez. Liste kutusundaki bir özelliğe her tıkladığınızda, iletişim kutusunun alt yarısı o özellikle ilişkili seçenekleri görüntüler.
5. Liste kutusundaki Özel Özellikler öğesini tıklayın. İletişim kutusunun alt yarısında Özel Özellikler düğmesi görüntülenir.
6.Özel Özellikler düğmesini tıklayın. Windows sistem yazıcı seçeneklerini göreceksiniz. Bunlar, Başlat Ə Yazıcılar ve Fakslar veya Başlat Ə Denetim Masası Ə Yazıcılar ve Diğer Donanım’ı seçerek yazıcınızın özelliklerini düzenlediğinizde gördüğünüz seçeneklerle aynıdır.
7. AutoCAD’den çizim yaparken bu ayarları istediğiniz gibi ayarlayın ve Tamam’a tıklayın.
8. Çizici Konfigürasyon Düzenleyicisi iletişim kutusunda, Farklı Kaydet düğmesine tıklayın. Standart bir dosya iletişim kutusu görünür.
9. Kurduğunuz çizim yapılandırmasının adını girin veya genellikle Windows yazıcı veya çizicinin adı olan varsayılan adı kabul edin ve Kaydet’e tıklayın.
10. Çizici Yapılandırma Düzenleyicisi iletişim kutusunda Tamam’a tıklayın; ardından, Sayfa Yapısı iletişim kutusunda Tamam’ı tıklayın.
Plotter Yapılandırma Düzenleyicisi, doğası gereği oldukça teknik olan çok çeşitli seçenekler sunar.
Microsoft ses aygıtı yükle Ses aygıtı Yok Ses aygıtı yükle Ses Aygıtı yükle Windows 10 Ses çıkış aygıtı yükle Windows 7 Yüklü ses Aygıtı Yok Windows 10 Yüklü ses aygıtı yok Windows 7 Yüklü ses cihazı yok