AutoCad Stil Anlatımı – AutoCAD Ödevi Yaptırma – AutoCAD Analizi Yaptırma Fiyatları – AutoCAD Analizi Örnekleri – Ücretli AutoCAD Analizi Yaptırma – AutoCAD Analizi Yaptırma Ücretleri
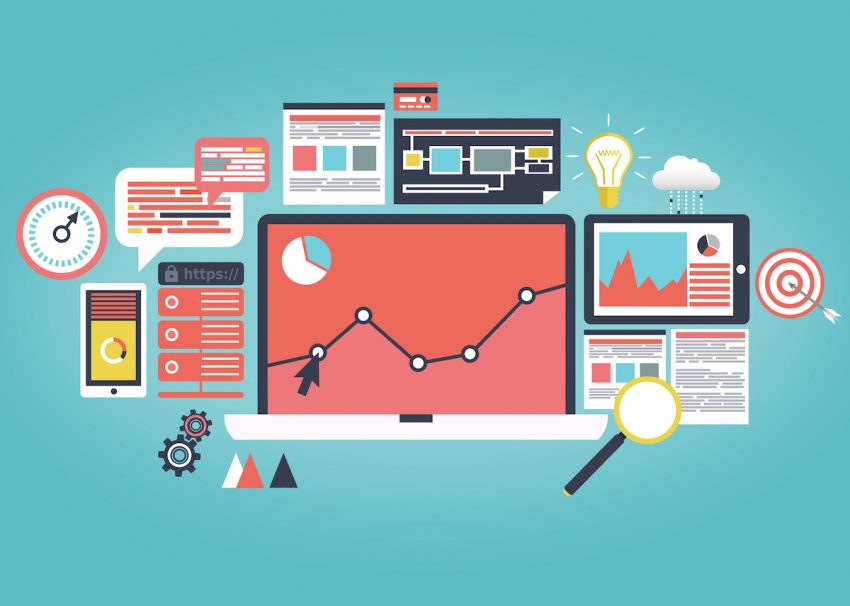
AutoCad Stil Anlatımı
Ekranlama, Renk, Çizgi Ağırlığı ve Çizgi Birleştirme Stili seçeneklerinin ne yaptığınızı zaten gördünüz. Diğer stil anlatım açıklamalarıdır:
- Açıklama Bu seçenek, her renk için bir açıklama girmenizi sağlar.
- Titreşim [Ditheringi Etkinleştir] Titreşim, çizicinizin AutoCAD’de bulunan temel 255 rengin ötesindeki renkleri simüle etmesini sağlayan bir yöntemdir. Çizimlerinizde daha geniş bir renk yelpazesi oluşturmak istediğinizde bu seçenek tercih edilse de, kırık, ince çizgiler ve yanlış renkler gibi bozulmalara da neden olabilir. Bu nedenle, renk taklidi genellikle kapalıdır. Bu seçenek tüm çizicilerde mevcut değildir.
- [Dönüştür] Gri Tonlama Bu seçenek, renkleri gri tonlamaya dönüştürür.
- [Atananları Kullan] Kalem # Bu seçenek, her bir renge hangi kalem numarasının atanacağını belirlemenizi sağlar
senin çiziminde Bu seçenek yalnızca kalem çiziciler için geçerlidir. - Sanal Kalem # Birçok mürekkep püskürtmeli ve lazer çizici, eski tip kalem çizicilerin işlemlerini simüle etmek için “sanal kalemler” sunar. Sıklıkla, bu tür çiziciler 255’e kadar sanal kalem sunar. Sanal kalemli çiziciler genellikle AutoCAD renklerini sanal bir kalem numarasına atamanıza izin verir. Çizicinizin sanal kalemlerine tarama, genişlik, bitiş stili ve birleştirme stilleri atanabiliyorsa bu önemlidir. Ardından Plot Style Table Editor’daki ayarları kullanmak yerine sanal kalem ayarlarını kullanabilirsiniz. Bu seçenek, sanal kalem ayarlarına sahip çiziciler için ayarlanmış bir çizim kitaplığına zaten sahip olan kullanıcılar için en faydalıdır.
- Plotter Configuration Editor’ın Device And Documents Setting sekmesindeki Vector Graphics listesi altında sanal kalemler için mürekkep püskürtmeli yazıcınızı ayarlayabilirsiniz. Yazıcınızı veya çizici yapılandırmanızı ayarlama hakkında daha fazla bilgi için Ek B’ye bakın.
- Linetype İsterseniz, AutoCAD’de çizgi tiplerini nesnenin rengine göre kontrol etmek için bu ayarı kullanabilirsiniz.
- Varsayılan olarak, bu seçenek Nesne Çizgi Tipini Kullan olarak ayarlanmıştır. Bu seçeneği varsayılan olarak bırakmanızı tavsiye ederim.
- Uyarlanabilir [Ayarlama] Bu seçenek, sürekli olmayan çizgi tiplerinin nasıl başlayıp biteceğini kontrol eder. Çizgi tiplerini bir çizgi parçasında başlamaya ve bitmeye zorlayan varsayılan olarak açıktır. Bu seçenek kapalıyken, bitişine bakılmaksızın aynı çizgi tipi çizilir. Bazı durumlarda, bu, eksik görünen bir çizgi oluşturabilir.
- Çizgi Sonu Stili Bu seçenek, çizgi kalınlığı sıfırdan büyük olan basit çizgilerin sonunun şeklini belirlemenizi sağlar.
- Çizgi Birleştirme Stili Bu seçenek, sürekli çizgilerin köşelerinin şeklini belirlemenizi sağlar.
İPUCU : Tablo Görünümü sekmesindeki özelliklerin adları, Form Görünümü sekmesindekilerden biraz farklıdır. Tablo Görünümü özellik adları, bu listede parantez içine alınmıştır.
Adlandırılmış Çizim Stillerini Doğrudan Katmanlara ve Nesnelere Atama
Şimdiye kadar, AutoCAD’in çizim renklerini çizici çıktısına nasıl çevirdiğini kontrol edebileceğinizi öğrendiniz. AutoCAD’de her renge bir çizim stili atayan bir renk çizimi stili tablosu kullanıyorsunuz. Çizim stillerini doğrudan nesnelere veya katmanlara da atayabilirsiniz.
Bunu yapmak için, adlandırılmış bir çizim stili tablosu kullanmanız gerekir. Daha önce de söylediğimiz gibi, adlandırılmış çizim stili tabloları, AutoCAD’de doğrudan renklere atanmak yerine, adları olan çizim stilleri oluşturmanıza olanak tanır. Daha sonra çiziminizdeki nesnelere veya katmanlara ada göre bir çizim stili atayabilirsiniz. Bu bölümde, nesnelere çizim stilleri atamak için AutoCAD’i adlandırılmış bir çizim stili tablosuyla nasıl kuracağınızı öğreneceksiniz; ardından yeni bir çizim stili tablosu oluşturacaksınız.
AutoCAD Ders Notları PDF
AutoCAD KISAYOLLARI PDF
AutoCAD kitabı PDF
AutoCAD sembolleri ve Anlamları
AutoCAD Ders Notları 2022
AutoCAD Komutları
AutoCAD 3D komutları ve anlamları
AutoCAD Komutları resimli
Adlandırılmış Çizim Stili Tablolarını Kullanma
Kutudan çıktığı haliyle, AutoCAD tüm yeni çizimler için renge bağlı çizim stili tablosunu kullanır. Adlandırılmış çizim stili tablolarını kullanan yeni bir çizimi iki şekilde oluşturabilirsiniz. Daha basit yol, yeni bir çizim oluşturduğunuzda, adlandırılmış çizim stili şablon dosyalarından herhangi birini kullanmaktır. Bu şablonları, Yeni Çizim Oluştur iletişim kutusundaki veya Şablon Seç iletişim kutusundaki Bir Şablon Kullan seçeneğinin altında göreceksiniz.
AutoCAD, hem renkli hem de adlandırılmış çizim stili çizim şablonları sunarak, mevcut varsayılan stilden bağımsız olarak çiziminiz için çizim stili türünü oluşturmayı ve seçmeyi kolaylaştırır.
İsterseniz, Yeni Çizim Oluştur iletişim kutusundaki Sıfırdan Başla seçeneğini kullanarak bir çizim oluşturduğunuzda AutoCAD’i varsayılan olarak adlandırılmış bir çizim stili kullanacak şekilde ayarlayabilirsiniz.
Yeni çizimler için varsayılan çizim stili tablosunu ayarlamak için şu adımları izleyin:
1. Seçenekler iletişim kutusunu açmak için Araçlar Ə Seçenekler’i seçin ve Çiz ve Yayınla sekmesine tıklayın. Bu sekme çizicinize veya yazıcınıza yönelik çeşitli ayarlar sunar.
2. İletişim kutusunun sağ alt köşesinde, Plot Style Table Settings düğmesine tıklayın.
3. Çizim Stili Tablosu Ayarları iletişim kutusunda Adlandırılmış Çizim Stillerini Kullan radyo düğmesini tıklayın. Katman 0 İçin Varsayılan Çizim Stili ve Nesneler İçin Varsayılan Çizim Stili seçeneklerinin kullanılabilir hale geldiğine dikkat edin. Tamam’ı tıklayın.
4. Seçenekler iletişim kutusunu kapatmak için Tamam’a tıklayın.
Yeni bir adlandırılmış çizim stili oluşturmak ve denemek için, AutoCAD’in önceki bir sürümünden var olan bir dosyayı açabilirsiniz. Sonraki birkaç alıştırmada, Plan-named.dwg dosyasını kullanacaksınız. Bu, önceki alıştırmada belirlediğiniz Adlandırılmış Çizim Stillerini Kullan seçeneği tarafından belirlendiği üzere şu anda varsayılan olan çizim stili tablosunun türünü atayacağınız bir Sürüm 14 dosyasıdır.
Bu adımları takip edin:
1. Plan-named.dwg dosyasını açın.
2. Çizim Stilleri klasörüne bir pencere açmak için Dosya ‡ Çizim Stili Yöneticisi’ni seçin.
3. Çizim Stil Tablosu Sihirbazını başlatmak için Grafik Stil Tablosu Ekleme Sihirbazı simgesine çift tıklayın.
4. Başlangıç ekranını açmak için İleri’ye tıklayın, Sıfırdan Başla’yı seçin ve ardından Çizim Stili Tablosu Seç ekranını açmak için İleri’ye tıklayın.
5. Adlandırılmış Plot Stil Tablosu radyo düğmesine tıklayın ve ardından Dosya Adı ekranını açmak için İleri’ye tıklayın.
6. Dosya Adı giriş kutusuna Mynamedstyle1 yazın ve Bitir ekranını açmak için İleri’ye tıklayın. Buradan çıkabilir veya yeni çizim stili tablosunu düzenleyebilirsiniz. Bu sefer tabloyu sihirbazdan düzenleyeceksiniz.
7. Plot Style Table Editor iletişim kutusunu açmak için Plot Style Table Editor düğmesini tıklayın.
AutoCAD 3D Komutları ve anlamları AutoCAD Ders Notları 2022 AutoCAD Ders Notları pdf AutoCAD KISAYOLLARI PDF AutoCAD kitabı PDF AutoCAD Komutları AutoCAD komutları resimli Autocad sembolleri ve anlamları