Seçilebilir Liste Ekleme – AutoCAD Ödevi Yaptırma – AutoCAD Analizi Yaptırma Fiyatları – AutoCAD Analizi Örnekleri – Ücretli AutoCAD Analizi Yaptırma – AutoCAD Analizi Yaptırma Ücretleri
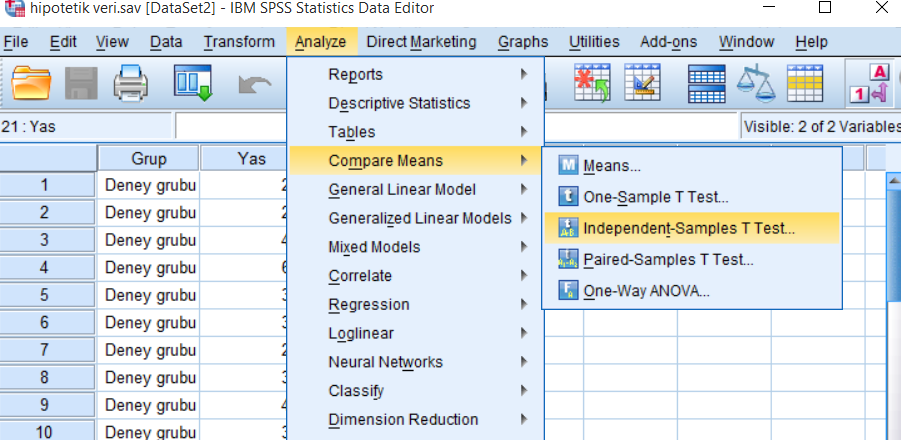
Seçilebilir Liste Ekleme
Daha önce, dinamik bir bloğun belirli bir boyut aralığında kalmasını sağlamak için bir artış değeri kümesini nasıl ekleyebileceğinizi gördünüz. Bir açılır listede çeşitli boyutlar sunmak için dinamik bir blok da ayarlayabilirsiniz. Bunu yapmak için iki parametre kullanmanız gerekir: Görünürlük parametresi ve Arama parametresi.
Aşağıdaki alıştırmada, kapı boyutunun bir listeden seçilmesine izin vermek için bu parametreleri Kapı bloğuna ekleyeceksiniz.
Bir dizi parametre ölçütünü tanımlamanın ve adlandırmanın bir yolunu sunan Liste parametresini ekleyerek başlayın:
1. Blok Tanımını Düzenle iletişim kutusunu açmak için kapıya çift tıklayın, KAPI’yı seçin ve ardından Tamam’a tıklayın.
2. Blok Yazma paletlerinde, Parametreler sekmesinden Arama Parametresi’ni seçin.
3. Arama parametresini gösterilen konuma yerleştirin.
4. Eylemler sekmesinde Eylemi Ara’yı seçin.
5. Parametre seç isteminde, 3. adımda eklediğiniz Parametre Arama okunu seçin.
6. Konum belirt isteminde, Arama eylemini gösterilen konuma yerleştirin. Özellik Arama Tablosu iletişim kutusu açılır.
7. Bu iletişim kutusunda bazı değişiklikler yapmanız gerekecek, ancak şimdilik kapatmak için Tamam’ı tıklayın.
Çizimdeki Arama eylemi, eylem tamamlanmadan önce bazı değişiklikler yapmanız gerektiğini söyleyen ünlem işareti simgesini gösterir. Simgenin üzerine gelirseniz, Boş Arama Tablosu yazan bir mesaj görürsünüz.
Sonraki adımlarda, eylemi işlevsel hale getirmek için Özellik Arama Tablosu iletişim kutusuna öğeler eklemeye başlayacaksınız:
1. Özellik Arama Tablosu iletişim kutusunu açmak için Arama eylemindeki uyarı ünlem işaretine çift tıklayın.
2.Parametre Özellikleri Ekle iletişim kutusunu açmak için iletişim kutusunun üst kısmındaki Özellik Ekle düğmesini tıklayın.
3. Doğrusal’ı seçin ve ardından Tamam’a tıklayın. Mesafe sütunu görünür.
4. Uzaklık sütun başlığının hemen altındaki ilk giriş kutusuna 24 girin ve ardından Sekme tuşuna basın. İmleç, Mesafe sütununun altındaki bir sonraki giriş kutusuna ilerler.
5. 36 girin.
6. Arama sütununun hemen altındaki giriş kutusuna tıklayın ve ardından 24 ̋ geniş kapı↵ yazın. bir kez sen
↵ tuşuna basın, imleç az önce düzenlediğiniz giriş kutusunun altındaki bir sonraki giriş kutusuna ilerler.
7. 36 ̋ geniş kapı↵ girin.
Linear parametresini özellik arama tablosuna eklediniz. Her şeyin çalışması için son bir ayar değişikliği yapmanız gerekir:
1. Arama sütununun altındaki Salt Okunur öğesini tıklayın ve Ters Aramaya İzin Ver’i seçin.
2.Tamam’ı tıklayın. Arama işlemini tamamladığınızı bildiren uyarı mesajı kayboldu.
3. Blok Düzenleyici araç çubuğundaki Blok Düzenleyiciyi Kapat düğmesine tıklayın ve Kapı bloğunu kaydedin.
Artık bir açılır listede iki kapı boyutundan birini seçebilirsiniz:
1. Seçmek için kapıyı tıklayın.
2.Sol tarafında gösterildiği gibi, kapıya en yakın olan aşağıyı gösteren tutamağa tıklayın.
3. Açılan listeden 36 ̋ Kapı’yı seçin. Kapı 36 ̋ genişliğinde bir kapıya dönüşür.
AutoCAD F komutları
AutoCAD Komutları
AutoCAD Komutları ve işlevleri
AutoCAD komutları kısayolları
AutoCAD Komutları PDF
AutoCAD sembolleri ve Anlamları
AutoCAD komutları ve sembolleri
Autocad komutları SINAV SORULARI
Veri Çıkarma ile Blok Bilgilerini Dahil Etme
İçinde, öznitelikler aracılığıyla bloklara nasıl veri ekleyeceğinizi ve ardından bu verileri elektronik tablolara veya AutoCAD tablolarına nasıl çıkarabileceğinizi öğrendiniz. Bir özellik arama tablosuna dahil edilen dinamik blok bilgilerini de dahil edebilirsiniz. Bu, bir malzeme listesi için veri üretmek için veya çiziminizdeki öğelerin sayısını ve türlerini izlemeniz gereken diğer durumlarda son derece yararlı olabilir.
Bunun nasıl çalıştığını görmek için, Kapı bloğunu kapının çevirme durumunu dahil edecek şekilde düzenlemeye devam edeceksiniz. Ardından, kapının sol veya sağ kapı olup olmadığını belirlemek için çevirme durumunu kullanabilirsiniz. Bu bilgiyi öznitelik çıkarma işleminin bir parçası olarak çıkarabilirsiniz. İlk olarak, özellik arama tablosuna çevirme durumunu ekleyeceksiniz.
Döndürme durumunu ekleyerek, kapıların solak mı yoksa sağlak mı olduğunu takip edebilirsiniz:
1. Blok Tanımını Düzenle iletişim kutusunu açmak için kapıya çift tıklayın, KAPI’yı seçin ve Tamam’a tıklayın.
2. Blok Düzenleyicide, Özellik Arama Tablosu iletişim kutusunu açmak için Arama eylemine çift tıklayın.
3. Parametre Özellikleri Ekle iletişim kutusunu açmak için Özellikler Ekle düğmesine tıklayın.
4. Çevir’i seçin ve Tamam’a tıklayın.
5. Özellik Arama Tablosu iletişim kutusuna geri döndüğünüzde, Giriş Özellikleri listesine eklenen Durumu Çevir sütununu görürsünüz. Durumu Çevir sütununun hemen altındaki üst giriş kutusuna çift tıklayın ve açılır listeden Döndürülmedi’yi seçin. Genişliğinde kapı için dahil olan bir özelliktir.
6. Arama sütununun üst giriş kutusuna RH (sağ el için) metnini 24 ̋ geniş kapı RH gösterecek şekilde ekleyin.
7. 36 ̋ kapı giriş kutusu için 5. ve 6. adımları tekrarlayın, ancak arama metnini 36 ̋ geniş kapı RH olarak değiştirin.
8. Her kapı boyutu için ters çevrilmiş durumu dahil etmek için gösterildiği gibi iki sıra daha ekleyin. Arama sütununun ters çevrilmiş durum için sol el için LH metnini içerdiğine dikkat edin.
9. Arama sütununun altında Geriye Aramaya İzin Ver’in seçili olduğundan emin olun ve ardından Tamam’a tıklayın.
10. Blok Düzenleyici araç çubuğunda Blok Düzenleyiciyi Kapat’a tıklayın ve Kapı bloğunu kaydedin.
Özellik Arama Tablosu iletişim kutusuna bir özellik eklediniz. Şimdi bunun bloğu nasıl etkilediğini görelim:
1. Giriş kapısını, mevcut kapının üzerinde görünecek şekilde yukarı doğru kopyalayın. Kopyaya yer açmak için görünümünüzü kaydırmanız gerekebilir. Bu size denemeniz için ek bir kapı sağlar.
2. Seçmek için kapının kopyasına tıklayın.
3. Gösterildiği gibi, kapıya en yakın olan aşağıyı gösteren tutamağa tıklayın.
4. Açılan listeden 24 ̋ Geniş Kapı Sol’u seçin. Kapı, ters çevrilen 24 ̋ genişliğinde bir kapıya dönüşür.
Ardından, eklediğiniz verilerin dışa aktarılan bir tablo veya elektronik tablo olarak nasıl göründüğünü görmek için Nitelik Çıkarma komutunu kullanacaksınız:
1. Nitelik Çıkarma Sihirbazını başlatmak için Araçlar ▏Veri Çıkarma’yı seçin.
2. Başlangıç ekranında İleri’ye tıklayın.
3. Veri Çıkarmayı Farklı Kaydet iletişim kutusunda, ad için Test’i ve Kaydet’i girin.
4. Veri Kaynağını Tanımla ekranında İleri’ye tıklayın.
5. Nesneleri Seç ekranında, sol sütundaki KAPI dışındaki tüm onay işaretlerini kaldırın ve ardından İleri’ye tıklayın.
6. Özellikleri Seç ekranında, sağ sütundaki Dinamik Blok seçeneği dışındaki tüm seçeneklerden onay işaretini kaldırın ve yalnızca sol sütundaki Mesafe ve Arama seçeneklerinin seçili olduğundan emin olun.
7. İleri’ye tıklayın. Verileri İyileştir sayfasında, bir elektronik tablo dosyasına veya tablosuna aktarılacak verileri görürsünüz.
8. Bu verileri gerçekten çıkarmak istemiyorsunuz, bu yüzden bu ekrana iyice baktıktan sonra İptal’i tıklayın. Bu, kapı örneğinin sonu, yani bu dosyadan çıkabilirsiniz. İsterseniz ileride başvurmak üzere saklayın.
AutoCAD F komutları AutoCAD Komutları AutoCAD komutları kısayolları AutoCAD Komutları PDF Autocad komutları SINAV SORULARI AutoCAD Komutları ve işlevleri AutoCAD komutları ve sembolleri Autocad sembolleri ve anlamları