Dış Referansları Görüntüleme – AutoCAD Ödevi Yaptırma – AutoCAD Analizi Yaptırma Fiyatları – AutoCAD Analizi Örnekleri – Ücretli AutoCAD Analizi Yaptırma – AutoCAD Analizi Yaptırma Ücretleri
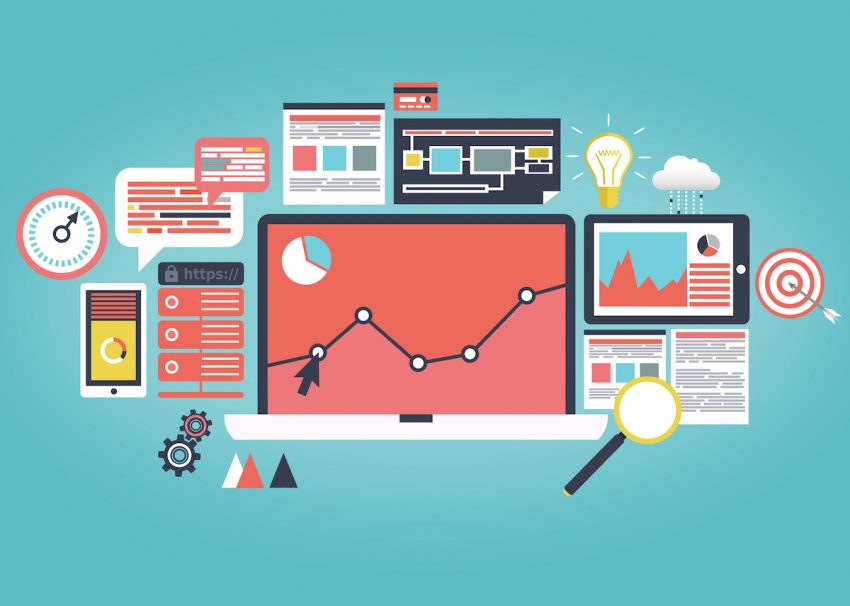
Araçları, Taramaları ve Dış Referansları Görüntüleme
Artık tipik bir apartman biriminin ve apartmanın lobisinin ve merdivenlerinin çizimlerini oluşturduğunuza göre, apartmanın birinci katını tamamlamak için bunları bir araya getirebilirsiniz. Bu bölümde, çizim becerilerinizi geliştirmek ve doğru çizimler oluşturmak için gereken süreyi azaltmak için AutoCAD’in özelliklerinden tam olarak yararlanacaksınız.
Çiziminiz büyüdükçe, Yakınlaştır ve Kaydır komutlarını daha sık kullanmanız gerektiğini fark edeceksiniz. Daha büyük çizimler ayrıca bazı özel düzenleme teknikleri gerektirir. Tasarımınız ilerledikçe size zaman ve emek kazandıracak şekilde çizimleri nasıl birleştireceğinizi ve görüntüleyeceğinizi öğreneceksiniz. Yol boyunca tarama desenleri ekleyerek çizimlerinizin görünümünü nasıl iyileştirebileceğinizi göreceksiniz.
Bu bölüm aşağıdaki konuları içermektedir:
◆ Parçaları Birleştirme
◆ AutoCAD Ekranının Kontrolünü Ele Alma
◆ Çizimlerinizde Tarama Desenlerini Kullanma
◆ Sınır Tarama Seçeneklerini Anlama
◆ Dış Referansları Kullanma
◆ Xref’leri Yerinde Düzenleme Parçaları Birleştirme
AutoCAD’in en iyi zaman kazandıran özelliklerinden biri, bir çizimde tekrar eden öğeleri hızla çoğaltma yeteneğidir. Bu bölümde, üzerinde çalıştığınız çizimleri hayali bir apartman projesinin tüm kat planında birleştireceksiniz. Bu, mevcut çizimlerinizi çeşitli şekillerde nasıl hızlı ve doğru bir şekilde kopyalayabileceğinizi gösterecektir.
Birinci kat için yeni bir dosya oluşturarak başlayın:
1. Apartmanın birinci katının çizimini içerecek Plan adlı yeni bir dosya oluşturun. Bu, birim planlarını bir apartmana monte etmek için kullanacağınız dosyadır. Bir şablon dosyası kullanmak istiyorsanız Acad.dwt’yi kullanın. Metric kullanıcıları Acadiso.dwt şablon dosyasını kullanabilir. (Bunlar, Dosya Yeni Çizim Oluştur’u seçtiğinizde Yeni Çizim Oluştur iletişim kutusunda görünen AutoCAD şablon dosyalarıdır.)
2. Birimler stilini Mimari olarak ayarlayın (Birimleri Biçimlendir’i seçin).
3. 24 ̋×18 ̋çizim alanında 1⁄8 ̋=1 ́-0 ̋ölçeklendirme için çizimi ayarlayın (Biçimlendirme ve Çizim Sınırları’nı seçin). Bakarsanız, böyle bir çizimin 2.304 birim genişlik × 1.728 birim derinlik gerektirdiğini görürsünüz. Metrik kullanıcıları, A2 kağıt boyutunda 1:100 ölçekli bir çizim ayarlamalıdır. Bakarsanız çizim alanınızın 5940 cm × 4200 cm olması gerektiğini göreceksiniz.
4. Plan1 adlı bir katman oluşturun ve onu geçerli katman yapın.
5. Drafting Settings iletişim kutusunda, Snap Spacing’i 1 olarak ayarlayın ve Grid Spacing’i 8 ́ olarak ayarlayın; bu, 1⁄8 ̋ = 1 ́-0 ̋ ölçekli çizimde 1 ̋ bölümleri görüntülemek için gereken mesafedir. Metrik kullanıcıları Izgara modunu 250 olarak ayarlayabilir.
6. Henüz açık değilse ızgarayı da açın.
7. Çizim alanının genel bir görünümünü elde etmek için Görüntüle Ə Yakınlaştır Ə Tümünü seçin ya da Z↵A↵ yazın.
External reference AutoCAD nedir
AutoCAD Parametric Menüsü
AutoCAD Parametric kapatma
AutoCAD Parametrik Çizim
Artık önceki bölümde oluşturduğunuz Ünite planından birinci katın kat planını oluşturmaya başlamaya hazırsınız. Daire planının yansıtılmış bir kopyasını oluşturarak da başlayacaksınız:
1. Çalışan Snap’lerin kapalı olduğundan emin olun ve ardından 07a-unit.dwg çizimini 31 ́-5 ̋,43 ́-8 ̋ koordinatına ekleyin. Metrik kullanıcıları, 07a-unit-metric.dwg çizimini eklemelidir. 957,1330 koordinatında bakmalısınız. Ekle varsayılanlarını kabul edin. 07a-unit ve 07a-unit-metric, önceki bölümlerde oluşturmanız istenen Unit.dwg dosyasıyla da aynı çizimlerdir.
İPUCU : İsterseniz, Ekranda Belirt onay kutusundaki onay işaretini kaldırarak Ekle iletişim kutusunda ekleme noktasını belirtebilirsiniz. İletişim kutusundaki Giriş seçenekleri, girişinizi almak için kullanılabilir hale gelir.
2. Daire birim planını yakınlaştırın.
3. Değiştir araç çubuğunda Yansıt’a tıklayın, Birim planını seçin ve ↵ tuşuna basın.
4. İkizleme çizgisinin ilk noktasını belirtin: komut isteminde, Shift+fareyi sağ tıklayın ve Kimden’i seçin.
5. Shift+tekrar sağ tıklayın ve Bitiş Noktası’nı seçin.
6. Apartman biriminin sağ üst köşesinin bitiş noktasını gösterildiği gibi seçin.
7. Enter@2.5<0↵.Metricusersshoulderter@6.5<0↵. Ayna eksenini gösteren bir lastik bant çizgisi belirir.
8. Orto modunu açın ve ayna eksenini dikey yönde yönlendirmek için herhangi bir noktayı seçin.
9. Kaynak Nesneleri Sil? [Evet/Hayır] <N>: istem, ↵ tuşuna basın. 5 ̋ duvar kalınlığı elde edeceksiniz
iki stüdyo ünitesi arasındaki mesafe. Çiziminiz de benzer olmalıdır.
Artık, genel plan için gereken tam konumda orijinal planın ayna görüntüsüne sahip bir kopyasına sahipsiniz. Ardından, binanın karşı tarafı için bazı ek kopyalar da yapın:
1. Yansıtma komutunu yeniden vermek ve her iki birimi de seçmek için ↵ tuşuna basın.
2. Osnap’tan seçeneğini yeniden kullanın ve Endpoint osnap’i kullanarak 6. adımda seçtiğiniz köşeyi seçin.
3. Seçilen noktanın hemen üzerinde 24 ̋↵ ayna ekseni başlatmak için @24<90 girin. Metrik kullanıcıları @61<90 girmelidir.
4. Orto modu açıkken ayna ekseni tam olarak yatay olacak şekilde bir nokta seçin.
5. Kaynak nesneleri sil? [Evet/Hayır] <N>: istem, 1. adımda seçtiğiniz iki ünite planını korumak ve ayna işlemini tamamlamak için ↵ tuşuna da basın.
Şimdiye kadar öğrendiğiniz araçlarla, kat planının oldukça iyi bir bölümünü hızlı ve doğru bir şekilde oluşturdunuz. Zeminin ana bileşenlerini “pürüzlendirmek” için sonraki birkaç adımla da devam edin:
1.Görüntüleme’yi seçin veya Genişleticileri Yakınlaştır’ı seçin veya dört planın bir görünümünü elde etmek için Z↵E↵ yazın. Yakınlaştırma Penceresi aracı açılır penceresindeki Yakınlaştırma Genişlikleri aracını da kullanabilirsiniz. Kapsamlar seçeneği, tüm çizimi, görüntüleme alanının ortasındaki ekranı doldurmaya zorlar. Çiziminiz gibi de görünecektir.
İPUCU : Yanlış koordinat konumuna bir blok eklerseniz, bloğun ekleme noktasını değiştirmek için Özellikler paletini de kullanabilirsiniz.
2. Dört birimi sağa, duvarların merkez hattından merkez hattına iki birimlik genişlik olan 28 ́-10 ̋ (metrik kullanıcılar için 878 cm) uzaklıkta da kopyalayın.
3. Lobiyi 89 ́-1 ̋,76 ́-1 ̋ (metrik kullanıcılar için 2713,2318) koordinatına ekleyin.
4. Tüm birim planlarını sağa 74 ́-5 ̋ (metrik kullanıcılar için 2267 cm), dört birimin genişliği artı lobinin genişliğine kopyalayın.
5. Görüntüle ↵Yakınlaştır ↵ Tümünü seçin veya görünmesi gereken tüm çizimi görüntülemek için Z↵A↵ yazın. Pencereyi Yakınlaştır açılır menüsündeki Tümünü Yakınlaştır aracını da kullanabilirsiniz.
AutoCAD Ekranını Kontrol Etmek
Şimdiye kadar, AutoCAD’deki Kaydırma ve Yakınlaştırma işlevlerine aşina olmalısınız. Diğer birçok araç da çiziminizde gezinmenize yardımcı olabilir. Bu bölümde, çiziminizi nasıl görüntüleyebileceğinize daha da yakından bakacaksınız.
AutoCAD Parametric kapatma AutoCAD Parametric Menüsü AutoCAD Parametrik Çizim External reference AutoCAD nedir