Windows için SPSS’yi Kullanma – SPSS Ödevi Yaptırma – SPSS Analizi Yaptırma Fiyatları – SPSS Örnekleri – Ücretli SPSS Analizi Yaptırma – SPSS Analizi Yaptırma Ücretleri
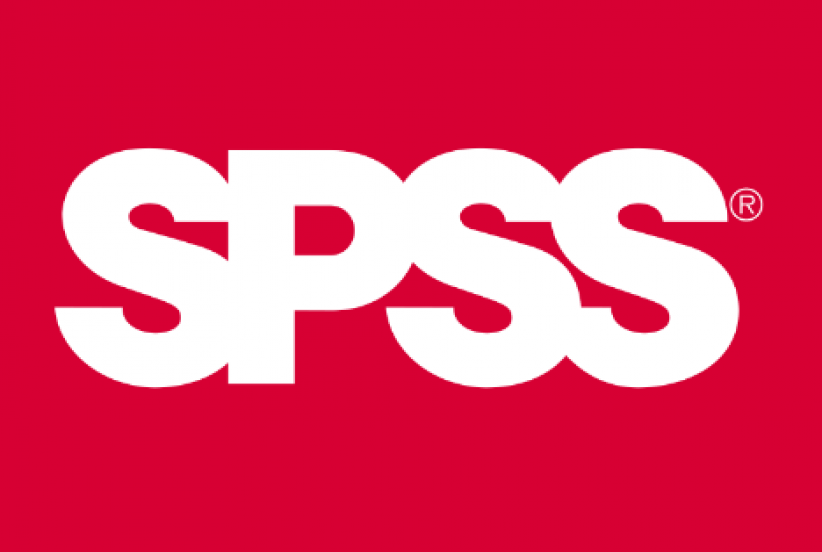
Windows için SPSS’yi Kullanma
SPSS’nin Doğası
Windows için SPSS, çok çeşitli istatistiksel prosedürleri gerçekleştirecek çok yönlü bir bilgisayar paketidir. SPSS kullanırken, birkaç tür pencereyle karşılaşacaksınız. Herhangi bir zamanda çalıştığınız pencereye aktif pencere denir. Dört tür pencere şunlardır:
Veri Düzenleyici Penceresi. Bu pencere, geçerli veri dosyasının içeriğini gösterir. SPSS for Windows’u başlattığınızda otomatik olarak boş bir veri düzenleyici penceresi açılır; aynı anda yalnızca bir veri penceresi açılabilir. Bu pencereden yeni veri dosyaları oluşturabilir veya mevcut olanları değiştirebilirsiniz.
Çıktı Görüntüleyici Penceresi. Bu pencere, açıklayıcı istatistikler veya sıklık dağılımları gibi çalıştırdığınız tüm istatistiksel prosedürlerin sonuçlarını görüntüler. Tüm tablolar ve grafikler de bu pencerede görüntülenir. Çıktı oluşturduğunuzda görüntüleyici penceresi otomatik olarak açılır.
Grafik Düzenleyici Penceresi. Bu pencerede, çizelgeleri ve çizimleri değiştirebilirsiniz. Örneğin, eksenleri döndürebilir, çizelgelerin renklerini değiştirebilir, farklı yazı tiplerini seçebilir ve üç boyutlu dağılım grafiklerini döndürebilirsiniz.
Sözdizimi Düzenleyici Penceresi. Açılır menülere tıklamak yerine komutları çalıştırmak için SPSS sözdizimini kullanmak istiyorsanız bu pencereyi kullanacaksınız. Bu yöntemin bir avantajı, iletişim kutularında bulunmayan SPSS’nin özel özelliklerini gerçekleştirmenize izin vermesidir.
Sözdizimi ayrıca analizlerinizin kaydını tutmanın mükemmel bir yoludur.
Bir SPSS oturumu başlatmak için Windows Başlat menüsündeki programlar alt menüsünden SPSS’yi seçin. Şekil 1.1, Windows için SPSS ilk açıldığında ekranın nasıl görüneceğini gösterir.
Ana Menü
Windows için SPSS, menüyle yönlendirilen bir programdır. Çoğu işlev, menülerden birinden bir seçenek seçilerek gerçekleştirilir. Bir seçenek seçildiğinde tüm seçenekler menüsü göründüğü için bu menülere “aşağı açılır” menüler diyoruz. Ana menü çubuğu, çoğu işlevin başladığı yerdir ve pencerenin üst kısmında bulunur.
IBM SPSS
SPSS satın al
SPSS download
SPSS indir Gezginler
SPSS Statistics
SPSS öğrenci versiyonu
SPSS online
Spss Nedir
Herhangi bir menü, istenen menü öğesine tıklanarak veya Alt harf tuş vuruşu kullanılarak etkinleştirilebilir (her menü, menü sözcüğündeki ilk harfi kullanır). Örneğin, dosya menüsünü etkinleştirmek için, Dosya üzerinde fareyi tıklayın veya Alt-F ile klavyeyi kullanın. Ana menü çubuğu 10 menüyü listeler:
- Dosya. Bu menü, yeni dosyalar oluşturmak, mevcut dosyaları açmak, diğer yazılımlar (örneğin elektronik tablolar veya veritabanları) tarafından oluşturulmuş dosyaları okumak ve dosyaları yazdırmak için kullanılır.
- Düzenlemek. Bu menü, çıktı veya sözdizimi pencerelerinden metni değiştirmek veya kopyalamak için kullanılır.
- Görüş. Bu menü, ekranınızın görünümünü değiştirmenizi sağlar. Örneğin, yazı tiplerini değiştirebilir, araç çubuklarını özelleştirebilir ve değer etiketlerini kullanarak verileri görüntüleyebilirsiniz.
- Veri. Dosyaları birleştirme, değişkenleri ve vakaları aktarma ve analizler için vaka alt kümelerini seçme gibi SPSS veri dosyalarında geçici değişiklikler yapmak için bu menüyü kullanın. Değişiklikleri açıkça kaydetmediğiniz sürece değişiklikler kalıcı değildir.
- Dönüştür. Dönüştür menüsü, veri dosyasındaki seçili değişkenlerde değişiklikler yapar ve mevcut değişkenlerin değerlerine dayalı olarak yeni değişkenleri hesaplar. Değişiklikleri açıkça kaydetmediğiniz sürece dönüşümler kalıcı değildir.
- Analiz et. Tanımlayıcı istatistikler, korelasyonlar, varyans analizi ve çapraz tablolar gibi gerçekleştirilecek istatistiksel bir prosedür seçmek için bu menüyü kullanın. Grafikler. Bu menü çubuk grafikler, pasta grafikler, histogramlar ve dağılımlar oluşturmak için kullanılır.
- Analizler. Analiz menüsü altındaki bazı prosedürler de grafikler oluşturur.
- Araçlar. Bu menü yazı tiplerini değiştirmek, SPSS veri dosyalarının içeriğiyle ilgili bilgileri görüntülemek veya bir SPSS komutları dizini açmak için kullanılır.
- Pencere. SPSS pencerelerinin özniteliklerini düzenlemek, seçmek ve kontrol etmek için pencere menüsünü kullanın.
- Yardım. Bu menü, birçok SPSS özelliğinin nasıl kullanılacağına ilişkin bilgileri içeren bir Microsoft Yardım penceresi açar.
VERİ VE DOSYALARI YÖNETME
Windows için SPSS’de veri dosyalarını girmek ve seçmek oldukça kolaydır. Sıfırdan ham verilerin nasıl girileceğini ve mevcut veri dosyalarının nasıl açılacağını göstereceğiz.
Kendi Verilerinizi Girme
Ham veriler SPSS veri düzenleyicisi kullanılarak SPSS’ye girilebilir. (ASCII verileri başka bir düzenleyiciyle de girilebilir, bunlar daha sonra aşağıda açıklandığı gibi Metin İçe Aktarma Sihirbazı kullanılarak SPSS tarafından okunur.) SPSS düzenleyicisi bir elektronik tablo veya ızgara gibi görünür ve bir SPSS oturumu her başlattığınızda otomatik olarak açılır.
Düzenleyici, veri dosyanızın içeriğini girmek, düzenlemek ve görüntülemek için kullanılır. Mevcut bir veri dosyasını açıyorsanız, veriler düzenleyicide görünür ve ardından verileri değiştirmek veya vakalar veya değişkenler eklemek veya silmek için düzenleyiciyi kullanabilirsiniz. Sıfırdan başlıyorsanız ve veri girmek istiyorsanız, veri düzenleyici ilk açıldığında boş olacaktır.
Veri düzenleyici, satırlar ve sütunlar tarafından tanımlanan bir dikdörtgendir. Her hücre belirli bir satır sütun kesişimi temsil eder (örneğin, satır 1, sütun 3). Veri düzenleyicideki tüm veri dosyalarının standart bir biçimi vardır. Veri düzenleyicinin her satırı bir durumu temsil eder (örneğin, konu #1 veya John Doe). Veri düzenleyicideki her sütun bir değişkeni (örn. kalp hızı veya cinsiyet) temsil eder.
Düzenleyicideki hücreler boş olamaz. Yani, değişken sayısal ise ve geçerli bir değer yoksa, hücre “sistem eksik” bir değerle temsil edilir ve hücrede bir nokta belirir. Değişken bir dizge değişkeniyse, boş bir hücrenin geçerli olduğu kabul edilir. (Eksik değerlerin tedavisi hakkında daha fazla bilgi için detaylara bakın.)
Veri düzenleyiciye veri girmeye başlamak için şu adımları izleyin:
1. Menü çubuğundan Dosya’ya tıklayın.
2. Dosya açılır menüsünden Yeni’ye ve ardından Veri’ye tıklayın.
3. Veri girmek istediğiniz hücreye tıklayın (veya ok tuşlarını kullanarak
hücreyi vurgulayın). Dikdörtgende en soldaki hücreden başlayın. Bu 1. satır, 1. sütundur. O hücreye tıkladığınızda, hücrenin çevresinde koyu renkli bir kenarlık belirecektir; bu, seçtiğiniz hücrenin bu olduğunu söyler.
4. O hücrede görünmesini istediğiniz değeri yazın ve ardından Enter’a basın. Yazdığınız değerin, veri düzenleyici penceresinin üst kısmında ve hücrede görüneceğini fark etmelisiniz. Bu ilk sütuna bir değer girildiğinde ve Enter’a basıldığında, otomatik olarak sütunun üstünde görünen VAR00001 varsayılan adıyla bir değişken oluşturulur. Daha sonra değişkenler için orijinal adların ve alternatif biçimlerin nasıl belirleneceğini göstereceğiz. Örnek olarak, 25 kişinin yaşlarını kaydettiğinizi varsayalım. İlk kişinin yaşı 18 ise, ilk hücreye 18 girin.
5. İkinci durum için başka bir değer girin. Bu hücre, bir önceki hücrenin hemen altındadır. Bu konum 2. satır, 1. sütundur. Yine değeri, veri düzenleyicinin üst kısmında ve hücrede göreceksiniz. İkinci kişinin yaşının 22 olduğunu varsayalım, 2. satır 1. sütuna 22 girin.
6. Sütun 1 için istediğiniz tüm verileri (değişken 1’deki tüm durumlar için değerler) girene kadar bu işlemi tekrarlayın.
7. Başka bir değişken eklemeye hazır olduğunuzda, sonraki sütundaki (satır 1, sütun 2) ilk hücreye tıklayın. Bir sonraki değişkenin “ayakkabı bedeni” olduğunu ve ilk kişinin beden 7’ye sahip olduğunu varsayalım. Bu değeri girin ve enter’a basın. Bu otomatik olarak yeni bir değişken oluşturacak ve buna VAR00002 adını verecektir.
8. Sütun 2’deki tüm değerler için bu işlemi tekrarlayın.
9. Veri dosyanız için istediğiniz tüm durumlar ve değişkenler için değerleri girene kadar bu işleme devam edin.
Veri düzenleyiciye veri girdikten sonra değerleri değiştirebilir veya silebilirsiniz. Bir hücredeki bir değeri değiştirmek veya silmek için, değiştirmek istediğiniz hücreye tıklamanız yeterlidir. Seçili hücrenin etrafında koyu bir kenarlık göründüğünü ve hücredeki değerin veri düzenleyicinin en üstünde göründüğünü fark edeceksiniz. Değeri değiştiriyorsanız, yeni değeri yazıp enter tuşuna basmanız yeterlidir. Yeni değerin hücredeki eski değerin yerini aldığını görmelisiniz.
IBM SPSS SPSS download SPSS indir gezginler Spss Nedir SPSS öğrenci versiyonu SPSS Online SPSS satın al SPSS Statistics