Veri Türlerini Anlamak – AutoCAD Ödevi Yaptırma – AutoCAD Analizi Yaptırma Fiyatları – AutoCAD Analizi Örnekleri – Ücretli AutoCAD Analizi Yaptırma – AutoCAD Analizi Yaptırma Ücretleri
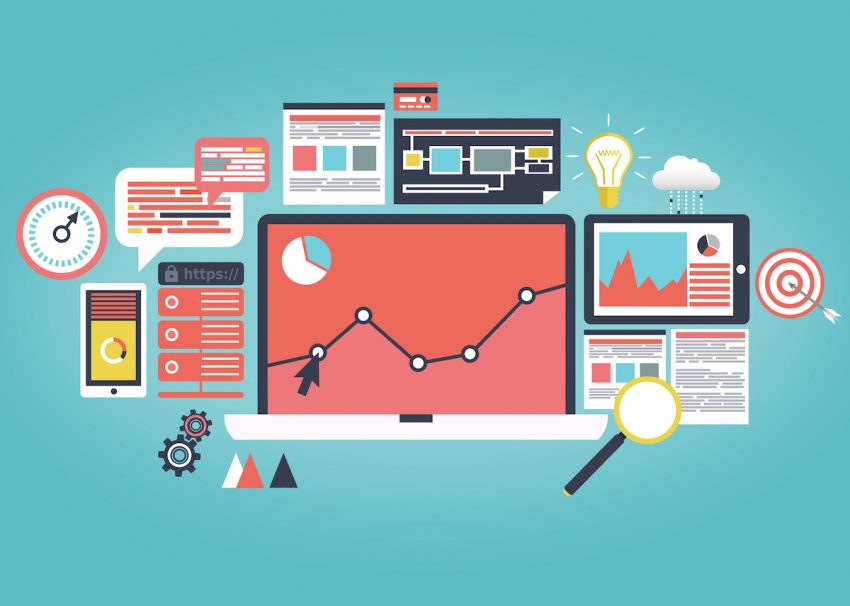
Veri Türlerini Anlamak
Bilgisayarınızın çeşitli veri türlerini depolamak için farklı yolları vardır, bu nedenle veri türlerinin kullanılması AutoLISP’in bilgisayarla daha verimli iletişim kurmasına yardımcı olur. Ayrıca veri türleri, sizi verilerin belirli özelliklere sahip olduğunu düşünmeye zorlayarak programlama çabalarınıza yardımcı olur. Aşağıdaki listede mevcut veri türlerinin her biri açıklanmaktadır:
Bağımsız Değişkenleri ve İşlevleri Kullanma
Önceki alıştırmada, değişkenleri depolamak için Setq işlevini kullandınız. Setq’i kullanma şekliniz, tüm işlevler için tipiktir.
İşlevler, bir görevi gerçekleştirmek için bağımsız değişkenlere göre hareket eder. Bağımsız değişken bir sembol, bir sayı veya bir liste olabilir. Sayılara etki eden bir fonksiyonun basit bir örneği 0.618 ve 2’nin toplanmasıdır. AutoLISP’de bu fonksiyon olarak girilir.
İPUCU: İfade, bir işlevi ve bu işlev için bağımsız değişkenleri içeren bir listedir.
Argümanların takip ettiği işlev olan bu formüle ifade denir. Önce sol (açılan) parantez, ardından işlev, ardından bağımsız değişkenler ve son olarak sağ (kapanan) parantez ile başlar.
Bağımsız değişkenler ifadeler de olabilir, bu da ifadeleri iç içe geçirebileceğiniz anlamına gelir. Örneğin, 0.618 + 2 tarafından döndürülen değeri Golden değişkenine nasıl atayacağınız aşağıda açıklanmıştır.
Buna iç içe ifade denir. İfadeler iç içe geçtiğinde, önce en derin yuva, ardından bir sonraki en derin yuva değerlendirilir ve bu şekilde devam eder. Bu örnekte, önce 0,618’i 2’ye toplayan ifade değerlendirilir. Bir sonraki seviyede, setq ifadenin sonucunu (+ 0.168 2) Golden değişkenine atar.
İşlevlerin bağımsız değişkenleri de değişken olabilir. Örneğin, Mill adlı bir değişkene 25.4 değerini atamak için Setq kullandığınızı varsayalım. Mill’i Golden’a bölmenin sonucunu aşağıdaki gibi bulabilirsiniz:
1. Mill adlı yeni bir değişken oluşturmak için (setq Mill 25.4)↵ girin.
2.(/MillGolden)↵ girin.
işlevi.) Bu, 15.698393 değerini döndürür. Bu değeri başka bir değişkene atayabilirsiniz.
3. Yeni bir değişken olan B oluşturmak için (setq B (/ Mill Golden))↵ girin. Artık üç değişkeniniz var: Golden, Mill ve B; bunların tümü atanmış değerlerdir ve bunları daha sonra bir AutoCAD komutunda alabilirsiniz.
Yuvalanmış ifadeleri kullanırken tüm parantez kümelerini kapatmayı unutmamalısınız. Bir diziyi çevrelemek için kullanılan her bir tırnak çiftine ikinci tırnakları girmek için aynı özeni gösterin.
Bir parantez veya parantez kümesini ve ardından > sembolünü gösteren istemi alırsanız, örneğin, tamamlanmamış bir AutoLISP ifadeniz olduğunu bilirsiniz. Bu, AutoLISP istemidir.
Bilgi istemindeki parantez sayısı, ifadenizde kaç parantezin eksik olduğunu gösterir. Bu istemi görürseniz, kapatma parantezini sayının gösterdiği sayıda yazmanız gerekir. AutoCAD, yanlış sayıda parantez veya tırnak içeren bir AutoLISP programını değerlendirmeyecektir.
Veri türleri
Veri türleri örnekleri
Veri türleri nelerdir bilgisayar
Veri Türleri istatistik
Veri türleri nelerdir Bilişim
Vergi Numarası hangi veri türüne girer
İsim hangi veri türüne girer
Okul numarası hangi veri tipine girer
AutoLISP ile Metin Değişkenlerini Kullanma
Şimdiye kadarki örnekler yalnızca sayıların değiştirildiğini göstermiştir, ancak metni benzer şekilde değiştirebilirsiniz. Değişkenlere, daha sonra metin girişi gerektiren komutlara değer girmek için kullanılabilecek metin dizileri atanabilir. Metin değişkenleri için, aşağıdaki örnekte olduğu gibi metni tırnak içine almalısınız.
Ancak dizeler ve sayısal değerler birlikte değerlendirilemez. Bu basit bir kural gibi görünebilir, ancak dikkatlice düşünülmezse kafa karışıklığına yol açabilir. Örneğin bir değişkene 1 sayısını girerek text string olarak atamak mümkündür.
Daha sonra yanlışlıkla bu dizi değişkenini bir tam sayıya veya gerçek sayıya eklemeyi deneyebilirsiniz ve AutoCAD bir hata mesajı döndürür.
Setq ve toplama ve bölme işlevleri, kullanabileceğiniz birçok işlevden yalnızca üçüdür. AutoLISP, tüm olağan matematik işlevlerinin yanı sıra değişkenleri test etmek ve değiştirmek için kullanılan diğer birçok işlevi sunar. Yaygın olarak kullanılan bazı matematik fonksiyonlarını gösterir.
Noktaları Değişken Olarak Kaydetme
Sayısal değerler gibi, nokta koordinatları da saklanabilir ve alınabilir. Ancak koordinatlar iki veya üç sayısal değerden oluşan kümeler olduğundan, farklı şekilde ele alınmaları gerekir. AutoLISP, puanların alınmasını işlemek için Getpoint işlevini sağlar. Nasıl çalıştığını görmek için aşağıdakileri deneyin:
1.Komut isteminde(getpoint)↵ girin.Komut istemi bir an için boş kalır. 2. Ekranın ortasına yakın bir nokta seçin. Bilgi istemi alanında, seçtiğiniz noktanın koordinatını görürsünüz.
Burada Getpoint, AutoCAD’i duraklatır ve bir nokta seçmenizi bekler. Bunu yaptığınızda, seçtiğiniz noktanın koordinatını bir liste şeklinde döndürür. Liste, parantez içine alınmış X, Y ve Z eksenlerini gösterir. Setq fonksiyonunu kullanarak Getpoint’ten elde edilen koordinatları saklayabilirsiniz.
Takip etmeyi deneyin:
1. (setq point1 (getpoint))↵ girin.
2. Ekranda bir nokta seçin.
3.!point1↵ girin.
Burada, point1 adlı bir değişkende bir koordinat listesi sakladınız. Daha sonra ! kullanarak point1’in içeriğini hatırladınız. Koordinat değeri, alışık olduğunuz virgüller yerine, x, y ve z değerlerinin boşluklarla ayrılmış gerçek sayılar olarak göründüğü bir liste şeklindedir.
Basit Bir Program Oluşturma
Şimdiye kadar, basit matematik işlemleri yapmak ve değerleri değişkenler olarak depolamak için AutoLISP’i nasıl kullanacağınızı öğrendiniz. Elbette, AutoLISP tek başına bu yeteneklerle bile muazzam bir değere sahiptir, ancak daha fazlasını da yapabilirsiniz.
Bu bölümde, bir dikdörtgen çizmek için bir program yazmak üzere bu üç yeteneği (matematiksel hesaplamalar, değişkenler ve listeler) nasıl birleştireceğinizi inceleyeceksiniz:
1. Bir metin ekranına geçmek için F2’ye basın.
2. Komut isteminde (defun c:rec ()↵) girin. Buna benzeyen yeni bir bilgi istemi alırsınız.
Bu, AutoLISP istemidir. Size, diğer şeylerin yanı sıra, AutoLISP yorumlayıcısında olduğunuzu söyler. Bu istemi gördüğünüzde, talimatları AutoLISP’e girebilirsiniz. Programa girmeyi bitirdiğinizde tercümandan otomatik olarak çıkacaksınız. Son parantez girildiğinde program tamamlanmış sayılır ve böylece programınızdaki tüm parantezler dengelenir.
3. Aşağıdaki birkaç satırı çok dikkatli bir şekilde girin. Bir satırı yazarken hata yaparsanız, hatanın bulunduğu yere gitmek için ok tuşlarını kullanın ve ardından hatayı vurgulayıp düzeltin. Her satır girip ↵ tuşuna bastığınızda, AutoLISP isteminin göründüğünü göreceksiniz. Son kapanış parantezini girdikten sonra, bir satırı düzeltmek için geri dönemezsiniz:
İPUCU: AutoLISP büyük/küçük harfe duyarlı değildir. Girişleri büyük veya küçük harflerle yazmanız fark etmez; her iki şekilde de çalışacaklar. Büyük ve küçük harflere dikkat etmeniz gereken tek zaman, dize veri türlerini kullandığınız zamandır.
Son parantezi girdikten sonra, standart AutoCAD Komut istemine dönersiniz.
4. Girdiğiniz satırları 3. adımdaki listeye göre kontrol edin ve her şeyi doğru girdiğinizden emin olun. Bir hata bulursanız, baştan başlayın ve programa yeniden girin.
İşiniz bittiğinde, C:REC mesajını alırsınız. Bu, dikdörtgen çizim programının bellekte saklandığını onaylar. Eylemde görelim:
1. Komut isteminde Rec↵ girin.
2. İlk köşe noktasını seç: isteminde, 1,1 koordinatında bir nokta seçin.
3. Karşı köşeyi seç: isteminde, 6,4’te bir nokta seçin. Seçtiğiniz iki nokta arasında bir kutucuk belirir.
İsim hangi veri türüne girer Okul numarası hangi veri tipine girer Vergi Numarası hangi veri türüne girer Veri türleri Veri Türleri istatistik Veri türleri nelerdir bilgisayar Veri türleri nelerdir Bilişim Veri türleri örnekleri