SPSS Kullanımı – SPSS Ödevi Yaptırma – SPSS Analizi Yaptırma Fiyatları – SPSS Örnekleri – Ücretli SPSS Analizi Yaptırma – SPSS Analizi Yaptırma Ücretleri
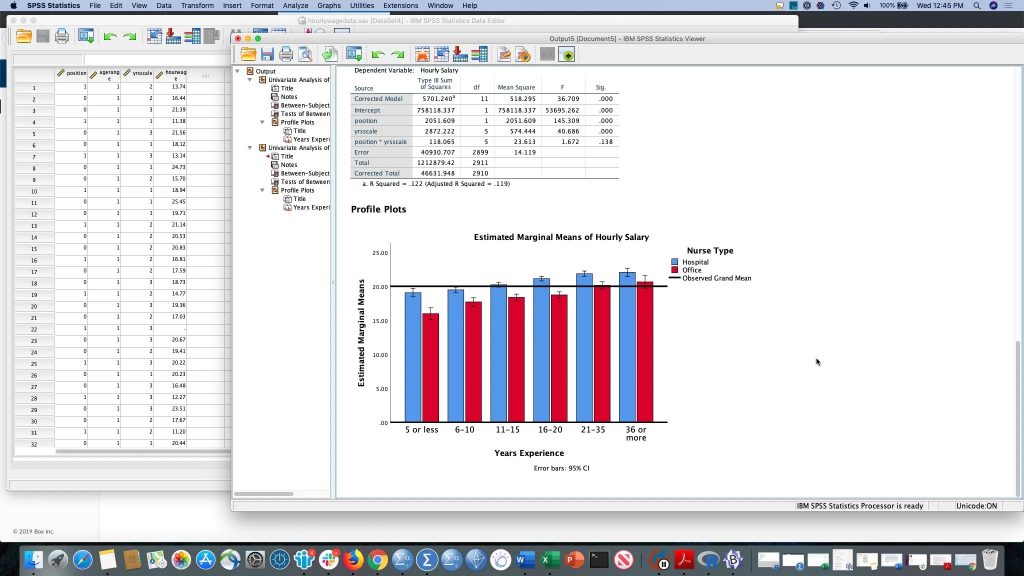
SPSS Kullanımı – Adım Adım Analiz ve Yorumlama Kılavuzu
Başlarken
SPSS için başlatma prosedürleri, kurulu olduğu makinenin tam yapılandırmasına bağlı olarak biraz farklılık gösterecektir. Çoğu bilgisayarda, önce Başlat’a, ardından Erogramlar’a ve ardından SPSS’ye tıklayarak SPSS’yi başlatabilirsiniz. Birçok dosyada, masaüstünde programı başlatmak için çift tıklatabileceğiniz bir SPSS simgesi olacaktır.
SPSS başlatıldığında, sistem yöneticinizin program sürümünüz için belirlediği seçeneklere bağlı olarak soldaki iletişim kutusuyla karşılaşabilirsiniz. İletişim kutusuna sahipseniz, boş bir veri penceresi sunacak olan Verileri yazın ve Tamam’ı tıklayın.
Soldaki iletişim kutusu size sunulmadıysa, SPSS boş bir veri penceresi ile otomatik olarak açılmalıdır. Veri penceresi ve çıktı penceresi, SPSS için temel arabirimi sağlar.
Veri girdisi
SPSS ile başarının anahtarlarından biri, verilerinizi nasıl depoladığını ve kullandığını bilmektir. SPSS ile veri girişinin temellerini göstermek için Örnek 1.2.1’i kullanacağız.
Örnek 1.2.1
Dört farklı sınıftan birkaç öğrenciye bir anket verildi.
Dersler (Salı/Perşembe sabahları, Salı/Perşembe öğleden sonraları, Pzt/Çrş/Cum sabahları, Pzt/Çrş/Cum öğleden sonraları). Öğrencilere “sabah insanı” olup olmadıkları ve çalışıp çalışmadıkları sorulmuştur. Bu anket aynı zamanda sınıftaki final notlarını da sordu (%100 mümkün olan en yüksek nottur). İki öğrenciden gelen yanıt kağıtları şu şekilde sunulmuştur:
Amacımız, gelecekteki analizlerde kullanılmak üzere iki öğrenciden gelen verileri SPSS’ye girmek. İlk adım, girilmesi gereken değişkenleri belirlemektir. Katılımcılar arasında değişebilecek herhangi bir bilgi, örnek 1.2.2’de kullanacağımız değişkenleri listeleyen bir değişkendir.
SPSS programı indir ücretsiz
SPSS indir
SPSS Veri Girişi
SPSS konu anlatımı pdf
SPSS Veri girişi Örneği
Spss Nedir
SPSS veri örnekleri
SPSS programı ücreti

Değişken Tanımlama
Herhangi bir veri girmeden önce, SPSS’ye her bir değişken hakkında bazı temel bilgileri girmeliyiz. Örneğin, her değişkene önce şu şekilde bir ad verilmelidir:
• bir harfle başlar
• boşluk içermez
Bu nedenle, “Q7” değişken adı kabul edilebilirken, “7Q” değişken adı kabul edilemez. Benzer şekilde, “PRE_TEST” değişken adı kabul edilebilir, ancak “PRE TEST” değişken adı kabul edilemez. Büyük harf kullanımı önemli değildir, ancak bu metinde bir değişken adından bahsederken açıklığa kavuşturmak için değişken adları büyük harfle yazılmıştır.
Değişken Görünüm ekranından SPSS, veri dosyanızdaki tüm değişkenleri oluşturmanıza ve düzenlemenize olanak tanır. Her sütun bir değişkenin bazı özelliklerini temsil eder ve her satır bir değişkeni temsil eder. Tüm değişkenlere bir isim verilmelidir. Bunu yapmak için, Ad sütunundaki ilk boş hücreye tıklayın ve geçerli bir SPSS değişken adı yazın. Program daha sonra diğer özelliklerin çoğu için varsayılan değerleri dolduracaktır.
SPSS’nin kullanışlı işlevlerinden biri, değişken ve değer etiketlerini tanımlama yeteneğidir. Değişken etiketleri, her değişkenle bir açıklama ilişkilendirmenize olanak tanır. Bu açıklamalar, değişkenlerin kendilerini veya değişkenlerin değerlerini tanımlayabilir. Değer etiketleri, bir değişkenin her değeriyle bir açıklama ilişkilendirmenize olanak tanır.
Örneğin, çoğu prosedür için SPSS sayısal değerler gerektirir. Bu nedenle, sınıfın günü gibi veriler için (ör., PztÇarşamba ve Salı/Perş), önce değerleri sayı olarak kodlamamız gerekir. 1 numarayı PztÇarşambaCuma ve 2 numarayı Salı/Perşembeye atayabiliriz. Değerlere atadığımız sayıları takip etmemize yardımcı olması için değer etiketleri kullanıyoruz.
Değer etiketleri atamak için Değerler sütununda değer atamak istediğiniz hücreye tıklayın. Bu küçük bir gri kutu getirecektir. Değer Etiketleri iletişim kutusunu getirmek için bu kutuya tıklayın.
Bir değer etiketi girdiğinizde, her girişten sonra Ekle’ye tıklamalısınız. Bu, ilişkili değeri ve etiketi pencerenin alt bölümüne taşıyacaktır. Tüm etiketler eklendiğinde, Değişken Görünüm penceresine dönmek için Tamam’a tıklayın.
Değişkeni adlandırma ve etiketlemeye ek olarak, değişken türünü tanımlama seçeneğiniz de vardır. Bunu yapmak için, Değişken Görünüm penceresindeki Tür, Genişlik veya Ondalık Sayılar sütunlarına tıklamanız yeterlidir.
Varsayılan değer, iki ondalık basamak görüntülenen, sekiz basamaklı bir sayısal alandır. Verileriniz ondalık basamağın solunda sekiz basamaktan fazlaysa, bilimsel gösterimde gösterilecektir.
SPSS, doğruluğu iki ondalık basamağın ötesinde korur, ancak Ondalık Sayılar sütununda aksi belirtilmedikçe tüm çıktılar iki ondalık basamağa yuvarlanacaktır. Örneğimizde, tüm varsayılan değerlerle sayısal değişkenler kullanacağız.
Alıştırma Egzersizi
Örnek 1.2.1’de sunulan iki örnek öğrenci ve altı değişken için bir veri dosyası oluşturun. Değişkenlerinizi adlandırın: KİMLİK, GÜN, SAAT, SABAH, SINIF ve İŞ. DAY kodunu 1 = Pzt/Çarş/Cum, 2 = Salı/Perş olarak kodlamalısınız. TIME olarak 1 = sabah, 2 = öğleden sonra kodlayın. SABAH kodunu 0 = Hayır, 1 = Evet olarak kodlayın. İŞ kodu 0 = Hayır, 1 = Yarı Zamanlı, 2 = Tam Zamanlı. Farklı değerleriniz için değer etiketleri girdiğinizden emin olun.
Bittiğinde, aşağıdaki pencereye benzeyen bir veri pencereniz olmalıdır. SPSS’nin değişken adlarını sütun etiketleri olarak koyduğuna ve hücrelerin verileri girildiği gibi içerdiğine dikkat edin.
Bu aynı veri penceresi, bunun yerine aşağıda sunulan resim gibi görünecek şekilde değiştirilebilir. Bu durumda, veri hücrelerinin girilen her değere karşılık gelen değer etiketlerini görüntülediğini unutmayın.
Yukarıdaki iki pencere, aynı verinin iki görünümünü temsil etmektedir. İki görünüm arasında geçiş yapmak için Çiğ menüsü altındaki Ealue Etiketleri’ne tıklayabilirsiniz. Ayrıca araç çubuğundaki Değer Etiketleri simgesini de tıklayabilirsiniz (her iki pencerede de sağdan ikinci).
Veri Dosyalarını Yükleme ve Kaydetme
Verilerinizi girdikten sonra, gerektiğinde geri alabilmeniz için daha sonra kullanmak üzere kaydetmeniz gerekecektir.
SPSS veri dosyalarının yüklenmesi ve kaydedilmesi, çoğu Windows tabanlı yazılımla aynı şekilde çalışır. Dosya menüsünün altında Qpen ve S.ave komutları bulunmaktadır. SPSS veri dosyaları .SAV uzantısına sahiptir. (Uzantı, dosya adının son üç harfidir. Bu, Windows’a bunun bir SPSS veri dosyası olduğunu söyler.)
Ypur Verilerini Kaydet
Veri dosyanızı kaydettiğinizde (dosyayı tıklatarak, ardından Kaydet’i tıklatarak veya disk simgesini tıklatarak), nereye kaydettiğinize özellikle dikkat edin. Çoğu sistem varsayılan olarak <C:\program files\spss> konumuna geçer. Dosyayı yanınızda götürebilmek için muhtemelen verilerinizi bir diskete kaydetmek isteyeceksiniz, bu durumda <A:\> konumunu seçersiniz.
Verilerinizi Yükleyin
Verilerinizi yüklediğinizde (dosyaya tıklayarak, ardından Qpen’e tıklayarak veya dosya klasörünü aç simgesine tıklayarak), benzer bir pencere görürsünüz. Bu pencere, .SAV uzantılı tüm dosyaları listeler. Kaydedilmiş dosyanızı bulmakta sorun yaşıyorsanız, doğru dizine baktığınızdan emin olun.
Alıştırma Egzersizi
Veri dosyalarını kaydetme ve açma konusunda uzman olduğunuzdan emin olmak için, örnek veri dosyanızı “örnek” olarak adlandırın ve bir diskete kaydedin. Kaydedildikten sonra SPSS, veri penceresinin en üstünde dosyanın adını görüntüler.
Verilerinizi kaydettikten sonra SPSS’den çıkın (dosyaya ve ardından E~.it’e tıklayarak). SPSS’yi yeniden başlatın ve verilerinizi yükleyin.
“akademdelisi.net” ailesi olarak, SPSS programı indir ücretsiz,SPSS indir,SPSS Veri Girişi,SPSS konu anlatımı pdf,SPSS Veri girişi Örneği,Spss Nedir,SPSS veri örnekleri,SPSS programı ücreti gibi pek çok alanda sizlere destek vermekteyiz.
Siz de bu aileyle tanışmak istiyorsanız iletişim adreslerimizden bizlere ulaşabilirsiniz.
SPSS indir SPSS konu anlatımı pdf Spss Nedir SPSS programı indir ücretsiz SPSS programı ücreti SPSS Veri Girişi SPSS Veri girişi Örneği SPSS veri örnekleri