SPSS ile Veri Analizi Yapmak – SPSS Ödevi Yaptırma – SPSS Analizi Yaptırma Fiyatları – SPSS Örnekleri – Ücretli SPSS Analizi Yaptırma – SPSS Analizi Yaptırma Ücretleri
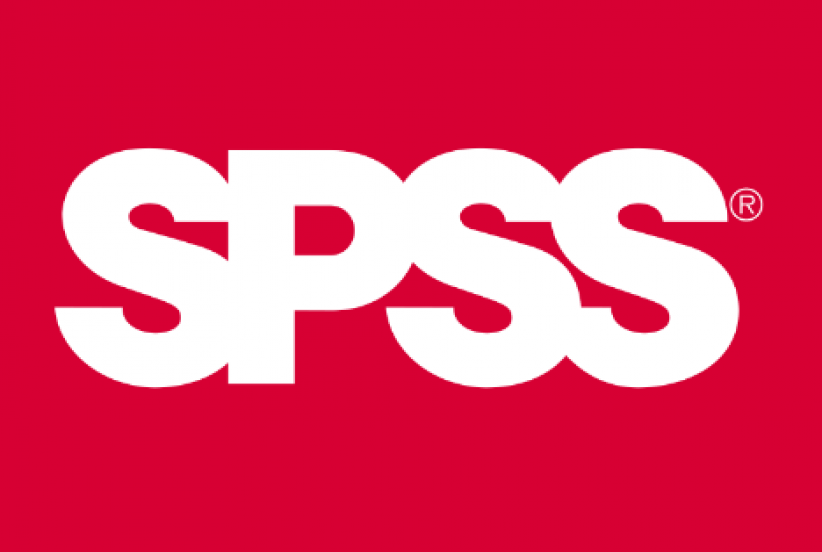
SPSS ile Veri Analizi Yapmak
Bu oturumda aşağıdakileri yapmayı öğreneceksiniz:
• Programı başlatın ve programdan çıkın
• Bir veri dosyasına nicel ve nitel verileri girin
• Bir grafik oluşturun ve yazdırın
• Yardım almak
• Çalışmanızı bir diske kaydedin
SPSS/PASW İstatistiklerini Başlatma
Bu oturuma başlamadan önce, çeşitli Windows işletim sistemlerinde bir programı nasıl çalıştıracağınızı bilmelisiniz. Bu kılavuzdaki tüm talimatlar, Windows ortamına temel düzeyde aşina olunduğunu varsaymaktadır.
Ekranınızın sol alt köşesindeki başlat düğmesine tıklayın ve programlar arasında SPSS Inc’i bulun ve PASW İstatistikleri 18 PASW İstatistikleri 18’i seçin. Programın nasıl kurulduğuna bağlı olarak masaüstünüzde bir kısayol simgesi de olabilir.
Bir sonraki sayfada, yazılım hazır olduğunda göreceğiniz ekranın bir görüntüsü var. İlk önce birkaç seçeneği listeleyen bir menü iletişim kutusu göreceksiniz; arkasında, programı kullanarak analiz edeceğiniz verileri görüntülemek için kullanılan Veri Düzenleyici bulunur. Daha sonra, analizinizin sonuçlarını görüntüleyen Çıktı Görüntüleyici penceresiyle karşılaşacaksınız. Her pencerenin, zamanı geldiğinde açıklığa kavuşturulması gereken benzersiz bir amacı vardır. Başlangıçta, farklı işlevlere sahip birkaç pencere olduğunu bilmek önemlidir.
Oturumunuzun herhangi bir noktasında yalnızca bir pencere seçilir; bu, fare eylemlerinin ve tuş vuruşlarının yalnızca o pencereyi etkileyeceği anlamına gelir. Başladığınızda, özel bir başlangıç penceresi vardır. Şimdilik İptal’e tıklayın ve Veri Düzenleyici seçilecektir.
Yazılım veriler üzerinde çalıştığından, genellikle verileri ya klavyeden ya da depolanmış bir disk dosyasından Editör’e yerleştirerek başlarız. Veri Düzenleyici, bir elektronik tabloya çok benzer. Hücreler sayılar veya metin içerebilir, ancak elektronik tablolardan farklı olarak asla formül içermezler.
Değişken isimleri için ayrılan en üst sıra hariç, sıralar ardışık olarak numaralandırılır. Veri kümenizdeki her değişken, veri dosyasının bir sütununu kaplar ve her satır bir gözlemi temsil eder. Örneğin, iki değişken üzerinde elli gözlemden oluşan bir örneğiniz varsa, çalışma sayfanız iki sütun ve elli satır içerecektir.
Ekranın üst kısmındaki menü çubuğu, SPSS özelliklerinin geniş kategorilerini tanımlar. SPSS’de komut vermenin iki yolu vardır: menüden veya simge çubuklarından komutları seçin veya bunları doğrudan bir Sözdizimi Düzenleyicisine yazın. Bu kitap sizi her zaman menülere ve simgelere yönlendirir. Bir menüye tıklayarak ve mevcut seçenekleri okuyarak hiçbir zarar veremezsiniz ve seçimlerinizi bu şekilde keşfetmek için biraz zaman harcamayı beklemelisiniz.
Spss ile veri analizi Nedir
SPSS Veri Analizi PDF
Spss veri Analizi nasıl yapılır
Spss anket analizi nasıl yapılır
Spss anket örneği
Nicel veri analiz yöntemleri
SPSS konu anlatımı PDF
Spss analiz Nedir
Veri Düzenleyicisine Veri Girme
Bu kitaptaki oturumların çoğu için, zaten bir diskte depolanmış verilere erişerek başlayacaksınız. Küçük veri kümeleri veya sınıf atamaları için, verileri kendiniz yazmanız çoğu zaman mantıklı olacaktır. Bu oturum için aşağıda görüntülenen verileri Veri Editörüne aktaracaksınız.
Bu ilk oturumda amacımız basit: küçük bir veri dosyası oluşturmak ve ardından yazılımı kullanarak verileri kullanarak iki grafik oluşturmak. Bu, kitap boyunca gerçekleştireceğiniz görevler için tipiktir. Bir lise yüzme takımının antrenörü, 10 yüzücü için bir antrenman yapıyor ve zamanlarını (saniye cinsinden) bir kağıda kaydediyor.
Her yüzücü 50 metre serbest stil yarışmasını yapıyor ve takımdaki erkekler kızlardan daha iyi yaptıklarını iddia ediyorlar. Koç, gerçeklerin ne olduğunu görmek için bu sonuçları analiz etmek ister. Cinsiyeti kızlar için F(kadın) ve erkekler için M (erkek) olarak kodlar.
Veri Editörüne veri girmenin ilk adımı üç değişken tanımlamaktır: Yüzücü, Cinsiyet ve Zaman. Bir değişken oluşturmak, onu isimlendirmemizi, veri tipini (nitel, nicel, ondalık basamak sayısı vb.) belirtmemizi ve dilersek değişkene etiketler ve veri değerleri atamamızı gerektirir.
İmlecinizi, Değişken Görünüm etiketli bir sekme göreceğiniz Veri Düzenleyicinin en altına getirin. O sekmeye tıklayın. Bu sütun başlıklarıyla farklı bir ızgara görünür (tüm sütunları görmek için pencereyi genişletin):
Oluşturduğumuz her değişken için bu sütun başlıklarında açıklanan niteliklerin tamamını veya çoğunu belirtmemiz gerekiyor.
İmlecinizi 1. Satırdaki (Ad altında) ilk boş hücreye getirin ve Swimmer değişken adını yazın. Enter (veya Sekme) tuşuna basın.
Şimdi Tür sütununu tıklayın ve üç nokta ile işaretlenmiş küçük gri bir düğme görünecektir; üzerine tıklayın ve bu iletişim kutusunu göreceksiniz. Sayısal, varsayılan değişken türüdür.
İletişim kutusunun sol alt köşesinde Dize etiketli daireye tıklayın. Yüzücülerin adları, bir sayı yerine bir “karakter dizisi” ile temsil edilen nominal veya kategorik bir değişken oluşturur. Tamam’ı tıklayın.
Değişken türü olarak Dize’yi seçtiğiniz için, Ölçü sütununun (en sağdaki sütun) artık Nominal okuduğuna dikkat edin.
SPSS’de her değişken, anlamını belirlemeye yardımcı olmak için tanımlayıcı bir etiket taşıyabilir. Ek olarak, birazdan göreceğimiz gibi, bir değişkenin tek tek değerlerini de etiketleyebiliriz. Değişken etiketini şu şekilde ekliyoruz:
İmleci Etiket sütununa getirin ve Yüzücünün Adını yazın. Yazarken sütunun genişlediğine dikkat edin. Bu, ilk değişkenimizin tanımını tamamlar.
Şimdi cinsiyeti temsil edecek bir değişken oluşturalım. 2. satırın ilk sütununa gidin ve yeni değişkeni Cinsiyet olarak adlandırın.
Ad gibi, Cinsiyet de nominal bir ölçek değişkenidir, bu nedenle önceki adımdaki gibi ilerleyeceğiz. Değişken türünü Sayısal’dan Dize’ye değiştirin ve değişkenin genişliğini 8 karakterden 1’e düşürün.
Bu değişkeni Yüzücü Cinsiyeti olarak etiketleyin. Artık kodlanmış değerlerimize metin etiketleri atayabiliriz. Değerler sütununda, Yok kelimesine tıklayın ve ardından üç noktalı gri kutuya tıklayın. Bu, Değer Etiketleri iletişim kutusunu açar (tamamlanmış sürüm burada gösterilmektedir). Değer kutusuna F yazın ve Değer Etiketi kutusuna Kadın yazın. Ekle’yi tıklayın.
Ardından Değer’e M ve Değer Etiketi’ne Erkek yazın. Ekle’ye ve ardından Tamam’a tıklayın.
Son olarak, bu veri setinde bir ölçek değişkeni oluşturacağız zaman, üçüncü değişkeni adlandırarak şimdi iki kez yaptığınız gibi başlayın. Tür, Genişlik ve Ondalık Sayıları olduğu gibi bırakabilirsiniz, çünkü Zaman sayısal bir değişkendir ve 8 boşluk genişliğinde iki ondalık basamaklı varsayılan ayar burada uygundur.
Bu değişkeni “Alıştırma süresi (sn)” olarak etiketleyin. İçindeki uygun sekmeye tıklayarak Veri Görünümüne geçin.
ekranınızın sol alt köşesinde veri tablosunu kullanarak aşağıdaki yönergeleri izleyin. Bir hata yaparsanız, hücreye dönün ve girişi yeniden yazın.
İmleci Swimmer’ın altındaki ilk hücreye getirin ve Sara yazın; ardından Enter’a basın. Sonraki hücreye ve Jason yazın. Adları tamamladığınızda, Cinsiyet altındaki en üst hücreye gidin ve devam edin. Bitirdiğinizde, Veri Düzenleyici şöyle görünmelidir:
Ekranınızın üst kısmındaki Görünüm menüsünde Değer Etiketleri’ni seçin; Veri Düzenleyici’de etkiyi görüyor musunuz? Görünüm menüsüne dönün ve tekrar Değer Etiketleri’ne tıklayın. Etiketleri bu şekilde açıp kapatabilirsiniz.
Nicel veri analiz yöntemleri Spss analiz Nedir Spss anket analizi nasıl yapılır Spss anket örneği Spss ile veri analizi Nedir SPSS konu anlatımı pdf Spss Veri Analizi nasıl yapılır SPSS Veri Analizi PDF