SAS NORMALİTE ANALİZİ – SPSS Ödevi Yaptırma – SPSS Analizi Yaptırma Fiyatları – SPSS Örnekleri – Ücretli SPSS Analizi Yaptırma – SPSS Analizi Yaptırma Ücretleri
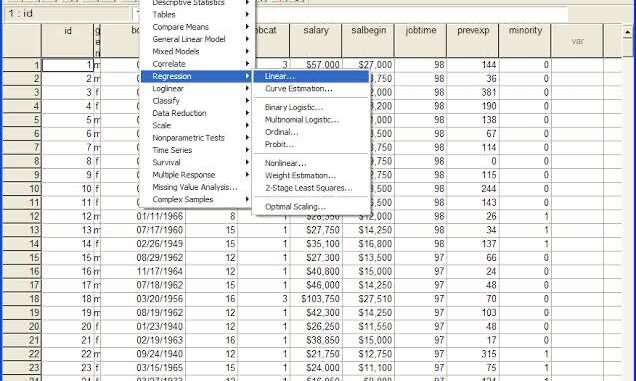
SAS OUTLIERS ANALİZİ
Aykırı değerler için verileri incelemek için kutu ve bıyık grafikleri elde edebilir ve SAS’ın her gruptaki uç değerleri listelemesini sağlayabiliriz. Bunları teker teker ele alacağız. Görev Rolleri ekranına ulaşmak için ana menüden Tanımla ➜ Özet İstatistikleri seçin.
Daha önce açıklandığı gibi, GAF skorunu Özet İstatistik Rolleri panelinde Analiz değişkenleri altına ve tedaviyi Sınıflandırma değişkenleri altına yerleştirin. Ardından, Şekil 5.31’de gösterilen pencereye ulaşmak için navigasyon panelinde Plots’a tıklayın. Görüntülemek istediğimiz görüntü olarak Box ve visker seçtik. Terapiyi bir sınıflandırma değişkeni olarak belirlediğimiz için, her bir terapi grubu için ayrı grafikler elde edeceğiz. Ardından analizi gerçekleştirmek için Çalıştır’a tıklayın.
Kutu ve bıyık grafiği Şekil 5.32’de gösterilmiştir. Aslında dikey olarak görüntülenen bir dikdörtgen olan kutu, birinci çeyrekten (yirmi beşinci yüzdelik dilim) üçüncü çeyreğe (yetmiş beşinci yüzdelik dilim) kadar olan aralığı kapsar ve ortanca dikdörtgenin içindeki yatay çubukla gösterilir.
Bıyıklar, kutunun üstünden ve altından uzanan dikey çubuklardır ve normalde çeyrekler arası bir mesafeye kadar uzanır. Aykırı değerler bıyıkların ötesinde görülecekti; çok küçük veri setimizde aykırı değerlerimiz yok.
Her grup için puan dağılımındaki uç değerleri listelemek için ana menüden Analiz Et ➜ Dağılım Analizi’ni seçin. Görev Rolleri penceresinde, GAFscore’u Özet İstatistik Rolleri panelinde Analiz değişkenleri altına ve tedaviyi Sınıflandırma değişkenleri altına yerleştirin.
Ardından, sizi Şekil 5.33’te gösterilen ekrana getirmek için gezinme panelindeki Tablolar’a tıklayın. Temel güven aralıklarını kontrol edin. Tür açılır menüsünde İki taraflı’yı seçin; Güven düzeyi açılır menüsünde 95’i seçin. Bu pencereyi yapılandırmak, diğer seçeneklerde daha fazla belirtim yapmamızı sağlayacaktır.
Ardından, Şekil 5.34’te gösterildiği gibi Aşırı değerler etiketli onay kutusuna tıklayın. Bu, çıktıda kaç ekstrem değer görmek istediğimizi belirtebileceğimiz Specify n panelini etkinleştirir. Biz 2 tane belirledik (sonuçta her grupta sadece 5 vaka var) ama daha büyük veri setleri ile örneğin yaklaşık yüzde 5’ine karşılık gelen bir değer seçebilirsiniz. Çıktı ekranı, her gruptaki en düşük iki ve en yüksek iki değerden oluşacaktır. Analizi gerçekleştirmek için Çalıştır’a tıklayın.
Az önce gerçekleştirdiğimiz analizin çıktısının bir kısmı Şekil 5.35’te sunulmuştur, burada 1 olarak kodlanmış terapi grubu için sonuçları görüyoruz; diğer grupların çıktılarında benzer tablo kümeleri vardır. En üstteki tablo, ortalama, standart sapma, varyans ve yüzde 95 güven aralıklarını sunar.
Sonraki iki tablo, dağılımdaki uç değerleri göstermektedir. Orta tabloda, terapi grubu 1’deki en yüksek beş ve en düşük beş değer, veri dosyasındaki satır numarasıyla birlikte listelenir; bu, SAS Enterprise Guide’daki varsayılan çıktıdır. Grupta sadece beş vakamız olduğu için iki liste birbirinin aynısı.
En alttaki tablo, Tables penceresinde Extreme değerleri seçip 2 n olarak belirleyerek istediğimiz tablodur. tablonun sağ kısmında en yüksek iki değeri (Değer altında) ve sıra sırasını (Sıra altında) göstermiştir. En yüksek iki değer her zaman 1 ve 2 olarak sıralanacaktır. En yüksek değerlerin sıralaması grup büyüklüğüne bağlı olacaktır; grupta sadece beş değerle, en yüksek iki değer 4 ve 5 olarak sıralanır.
SAS NORMALİTE ANALİZİ
Normalliğe göre dağılımı incelemek için bir kez daha Analiz Et ➜ Dağılım Analizi’ni seçin. Görev Rolleri penceresinde, Özet İstatistik Rolleri panelinde GAF puanını Analiz değişkenleri altına ve tedaviyi Sınıflandırma değişkenleri altına yerleştirin. Ardından, sizi Şekil 5.36’da gösterilen ekrana getirmek için gezinme panelindeki Tablolar’a tıklayın. Normallik için Testleri kontrol edin ve Çalıştır’a tıklayın.
Normallik testleri
Normallik testi hipotezi
Normallik testi SPSS
Normallik testi nasıl yapılır
SPSS normallik testi yorumlama
kolmogorov-smirnov testi örneklem sayısı
Normal dağılım testi
Normallik testi yorumlama
Analizimizin sonuçları Şekil 5.37’de sunulmaktadır. Shapiro–Wilk ve Kolmogorov–Smirnov testleri, SPSS ile aynı sonuçları gösterir;diğer ikisiSPSS tarafından hesaplanmaz.
AscanbeseeinthepValue sütununda, dört testin tümü, terapi grubu 1’deki puanların dağılımının, normal olarak dağılan puanlardan beklenenden farklı olmadığını göstermiştir. Bununla birlikte, beş puan, bu tür sonuçlar için bir temel olarak kullanmak için çok az olduğundan, beş puanın normal veya başka bir şekilde dağıldığını iddia etmeye teşvik etmeyeceğiz.
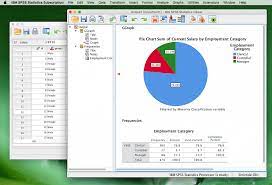
VARYANS ANALİZİNİN SAS HOMOJENLİĞİ
Varyansın homojenliği varsayımını değerlendirmek için ana menüden Analiz Et ➜ ANOVA ➜ Tek Yönlü ANOVA’yı seçin. Görev Rolleri penceresinde, GAFscore’u Bağımlı değişkenler simgesine ve tedaviyi Bağımsız değişken simgesine sürükleyin. Bu, Şekil 5.38’de gösterilmektedir.
Şekil 5.39’da gösterilen ekran ile sunulacak navigasyon panelinde Testler’i seçin. Eşit varyans varsayımı reddedilirse, grup farklılıklarını (Fisher F oranı yerine) değerlendirmek için kullanmayı tercih edeceğimiz Welch’in varyans ağırlıklı ANOVA’sını seçin. SAS Enterprise Guide, üç homojenlik testi sağlar (Bartlett testi, Brown Forsyth testi ve Levene testi); üçünü de seçin ve Çalıştır’ı tıklayın.
Şekil 5.40, varyans homojenliği testlerinin sonuçlarını göstermektedir. Levene testi SPSS analizinde istatistiksel olarak anlamlıydı (p = .025) ancak burada anlamlı olmayan bir sonuç gösteriyor ( p = .0627). Bunun nedeni, SPSS’nin, hesaplamayı gerçekleştirmenin geleneksel bir yolu olan puanlar ve ortalama arasındaki mutlak farkları kullanarak ortalama etrafındaki değişkenliği hesaplamasıdır.
Tek Yönlü ANOVA prosedüründe SAS, ortalama etrafındaki sapmaların karesini kullanır ve bu biraz farklı sonuçlar verir. Diğer homojenlik testlerinin tümü, SPSS ile tutarlı istatistiksel olarak anlamlı sonuçlar verir ve bu temelde, verilerin varyansın homojenliği varsayımını karşılamadığı sonucuna varırız. Bu sonuca dayanarak, Fisher F oranı yerine Welch varyans ağırlıklı ANOVA’yı kullanırdık.
Welch sonuçları Şekil 5.40’ın alt kısmında gösterilmektedir. F değeri etiketli sütunda görüldüğü gibi, elde edilen değer 24.10’dur, SPSS tarafından verilen değerin aynısıdır. Bu değerin tesadüfen oluşma olasılığı .0019’dur. Bu sonuç istatistiksel olarak anlamlıdır (alfa seviyemiz .05’tir) ve Bölüm 6’da göreceğimiz gibi, güvenilir grup ortalama farklılıklarına sahip olduğumuzu gösterir.
kolmogorov-smirnov testi örneklem sayısı Normal dağılım testi Normallik testi hipotezi Normallik testi nasıl yapılır Normallik testi SPSS Normallik testi yorumlama Normallik testleri SPSS normallik testi yorumlama