Özellikleri Değiştirme ve Eşleştirme – AutoCAD Ödevi Yaptırma – AutoCAD Analizi Yaptırma Fiyatları – AutoCAD Analizi Örnekleri – Ücretli AutoCAD Analizi Yaptırma – AutoCAD Analizi Yaptırma Ücretleri
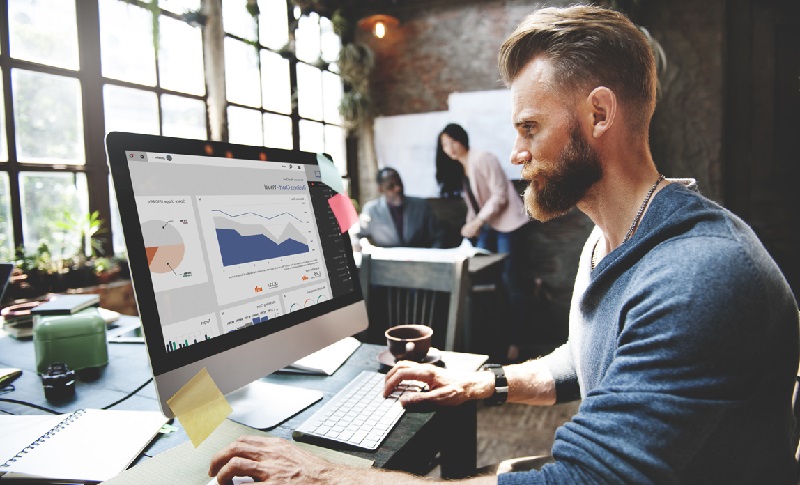
Özellikleri Değiştirme ve Eşleştirme
Zamanın kumları, nesne özelliklerini düzenleyen birkaçı da dahil olmak üzere birçok eski AutoCAD komutunu gün ışığından ve kamuoyundan gizledi. Tam bir şaşkınlık içinde, bu komutların tozunu aldık ve hala çalışıyorlar! Kim biliyordu? Günümüzde hepimiz nesne özelliklerini değiştirmek için Özellikler paletini kullanıyoruz. Ama burada yararlı bulabileceğiniz birkaç eski mücevher var.
DEĞİŞTİR komutu, iletişim kutusundan ve paletten çok önce vardı. Klavyede bir şeyler girmeyi seviyorsanız, nesne özelliklerini diğer yöntemlerden daha hızlı değiştirmek için kullanın. DEĞİŞTİR komutu, AutoCAD komut arkeolojisinde nispeten daha yeni olan Malzemeler ve Çizim Stillerini işlemek için gizlice güncellenmiş olmalıdır.
Bonus: DEĞİŞTİR komutu, Özellikler paletinde henüz mümkün olmayan bir şey olan mevcut bir nesnenin 3B yüksekliğini ayarlamanıza olanak tanır. Gelecekteki tüm nesnelerin mevcut yüksekliğini ayarlamak için ELEV’i kullanın.
DEĞİŞTİR komutunun birkaç hilesi daha vardır. Bir dizi çizgiyi belirli bir noktaya hızla uzatmak istiyorsanız, CHANGE komutunun Change Point seçeneğini kullanabilirsiniz. Çizgileri seçin, Enter tuşuna basın ve ardından çizgileri genişletmek istediğiniz noktayı seçin. Yatay çizgiler aldığınızdan emin olmak için Ortho’yu açın (aksi takdirde bir noktada buluşacaklar).
Eşleştirme Özellikleri geçmişten gelen bir başka patlamadır, ancak her AutoCAD gurusunun cebinde bulunan bir özelliktir. Tek bir kaynak nesneden toplanan özellikleri bir hedef nesne veya nesne kümesiyle eşleştirmek için kullanın. MATCHPROP, Standart araç çubuğundaki boya fırçası düğmesinden etkinleştirilebilir.
Kaynaktan hedef nesnelere tam olarak neyi “eşleştirmek” veya kopyalamak istediğinizi seçmek için Ayarlar seçeneğini kullanın. Birçok olasılık var. Katmanları değil, yalnızca boyut stillerini veya belki tarama desenlerini eşleştirmek isteyebilirsiniz. Özellik Ayarları iletişim kutusunda uygun kutuları işaretleyin. Match Properties, bir arada gerçekten çok sayıda araçtır.
Kavrama İpuçları
Gerçek AutoCAD guruları, konu kavrama söz konusu olduğunda sihirbazdır. Tutamaçlar, nesneler seçildikten sonra görüntülenir. Tutamaçların kendileri yalnızca tek tek tıkladığınızda seçilir, ardından sıcak tutamaklar olarak bilinirler (ve varsayılan olarak kırmızıdırlar).
Ancak, ek bir tutamağa tıklamak, önceki sıcak tutma yerinin seçimini kaldırır. Aynı anda birden fazla hot grip seçebilseydiniz, daha fazla tutuş düzenlemesi yapar mıydınız? Buradaki anahtar, tek tek tutamaçlara tıklamadan önce Shift tuşunu basılı tutmaktır; şimdi seçmek hepsini sıcak yapar.
Sıcak tutamaçların meta seçimini oluşturduktan sonra, Shift’i bırakın ve düzenleme işleminiz için temel nokta olarak işlev görmesi için sıcak tutamaçlardan birine tıklayın. Şimdi, esnetme, hareket etme, döndürme, ölçekleme veya aynalama işlemleri. Bu yeni düzenleme olanağına hoş geldiniz! Bu ipucu, bir dikdörtgenin iki köşesini uzatmaya çalışırken işe yarar.
Matchprop komutu nedir
AutoCAD Matchprop komutu
AutoCAD biçim boyacısı komutu
AutoCAD Quick Properties açma
AutoCAD Properties ayarları
AutoCAD ma komutu
AutoCAD Properties açma
AutoCAD Properties komutu
Master TRIM ve UZATMA
TRIM ve EXTEND’de ustalaşmak için para ödüyor, çünkü bunlar en popüler düzenleme komutlarından ikisi. TRIM ve EXTEND, aynı madalyonun zıt tarafları gibidir. O kadar benzerler ki pratikte sadece bir komut kullanmanız gerekebilir. Seçmeniz gerekiyorsa, TRIM’i seçin, çünkü EXTEND’in eksik olduğu bir seçeneğe sahiptir.
Yıllardır sadece birkaçımız kesme veya sınır kenarlarını seçerken çok gizli “tümünü seç” seçeneğini biliyorduk. Gurular, TRIM (veya EXTEND) komutuna girer ve her şeyi en son teknolojiye dönüştürmek için hemen Enter’a basarlardı. Bu seçenek belgelenmemiş olsa da, canlı ve iyi durumdaydı. AutoCAD 2007 şimdi bunu gerçek bir seçenek olarak gösteriyor ve böylece tüm dünyaya bu harika zaman tasarrufu konusunda ipucu veriyor.
Her şeyi en son teknoloji olarak seçmek için Enter’a bastığınızda, hiçbir şeyin vurgulanmadığını ve bu durumun mantıksız olduğunu göreceksiniz. Sadece inanın, Güç ile gidin ve işe yarayacaktır (söz veriyoruz).
Çoğu zaman, kırpmanız ve uzatmanız gerektiğinde, tüm kesme veya sınır kenarlarını seçmek için varsayılan Tümünü Seç seçeneğini kullanın. Ardından, her kırptığınızda veya uzattığınızda, etkin kenar son derece verimli olan bir sonraki kullanılabilir sınıra hareket eder.
Bir düzeltme ve uzatma işlemine başladığınızda, etrafta genellikle başıboş çizgilerin olduğunu fark etmediniz mi? Bu sapmalar, bir zamanlar parçası oldukları daha önce bütün bir çizginin her iki ucunun kesilmesinin sonucudur. Şimdi, bu seçenek tek duraklı TRIM komutunda yerleşik olduğundan, ikinci bir adım olarak kaçakları silmeniz gerekmez.
TRIM komutunu kullanıyorsanız, Shift tuşunu basılı tutarak EXTEND’e (veya tersi) geçebilirsiniz. Bu, çok fazla planlama tasarrufu sağlar ve mümkün olan en son anda hareket tarzınıza karar vermenizi sağlar.
Çit seçimi modu, birden çok bölümü hızlı bir şekilde kırpmak veya genişletmek için öldürücü sırdı. Sonunda, çit seçimi modu, TRIM ve EXTEND’in resmi seçenekleri olarak kalıcı bir yuva buldu.
Artık, ima edilen bir seçim penceresi ile neyi kırpmak veya genişletmek istediğinizi seçebildiğinize göre, Çit seçeneğine çok fazla ihtiyacınız yok. Bununla birlikte, Fence’i kullanmak için hala bazı iyi nedenler var. Örneğin, bir duvarın ötesine uzanan bir grup parçayı kırpmak istiyorsanız, ilk düşünceniz çapraz bir pencere kullanmak olmalıdır. Ancak bu bölümler dikey veya yatay olarak bir açıdaysa, Çit en iyi seçenektir.
Hiç bir sınırı veya keskin kenarı kesmeyen bir şeyi kırpmak veya uzatmak istediniz mi? Shyeah! Önce inşaat çizgileri çizmeden veya nesnelerden birini uzatmadan bunun mümkün olduğunu düşünmüyor musunuz? Kenar seçeneğini deneyin.
İşte nasıl çalıştığı:
1. TRIM komutunu kullanın (EXTEND ile eşit derecede iyi çalışır).
2. Tek bir kesme kenarı seçin ve Enter’a basın.
3. E Enter yazarak Kenar seçeneğini kullanın. Bir seçim daha yapmalısınız: Uzat veya Uzatma yok. Tarama desenini kırpmadığınız sürece Genişlet’i kullanın.
4. Kırpmak istediğiniz nesneleri tıklayın. 2. adımda seçilen ekstrapolasyonlu kenar tarafından kesilecektir.
Bazen kendimizi, şu anki görüşümüz nedeniyle ekranda kesişiyormuş gibi görünen bazı nesneleri kırpmak istediğimiz bir durumda buluyoruz, ancak gerçekte, onlara 3D olarak bakarsak, yapmayın. Ama yine de onları kesmemiz gerekiyor. Biz ne yaptık? TRIM komutunda Project seçeneğini kullanıyoruz.
Proje seçeneğinin üç farklı ayarı vardır:
Yok Varsayılan. TRIM komutu yalnızca gerçekten kesişen nesneler üzerinde çalışacaktır. UCS Söz konusu nesneler mevcut UCS’ye (veya XY düzlemine) yansıtılırsa ve bir kesişme meydana gelirse, TRIM komutu bunları yasal olarak bildirir ve bunları kırpmanıza izin verir.
Görüntüle Bu, en çok kullandığımız seçenektir. Nesneler geçerli görünümde kesişiyor gibi görünüyorsa, TRIM komutu üzerlerinde çalışır.
Bir bloğu keskin uçlu olarak kullanırken çoklu çizgileri kırpamıyorsanız, o zaman o siz değilsiniz, bu resmen çoklu çizgilerle ilgili bir sorundur. Görüyorsunuz, iki tür çoklu çizgi vardır: hafif ve ağır (şekil gidin). Kesici kenar görevi gören bloklarla sadece ağır parçalar kesilebilir. Açıkçası, hafif poliller bu tür ciddi düzeltme için fazla kabarıktır.
Mevcut bir çoklu çizgiyi kendisinin ağır bir versiyonuna dönüştürmek için CONVERTPOLY’yi kullanın – ne anlama geliyorsa. Ardından, kesme kenarı olarak bir blok kullanarak bir kısmını kesin. Bu sorunla sık sık karşılaşırsanız, bundan bir makro yapın ve kolay erişim için bir araç çubuğu düğmesine yapıştırın.
AutoCAD biçim boyacısı komutu AutoCAD ma komutu AutoCAD Matchprop komutu AutoCAD Properties açma AutoCAD Properties ayarları AutoCAD Properties komutu AutoCAD Quick Properties açma Matchprop komutu nedir