KILAVUZU BİLGİSAYARINIZA YÜKLEME – SPSS Ödevi Yaptırma – SPSS Analizi Yaptırma Fiyatları – SPSS Örnekleri – Ücretli SPSS Analizi Yaptırma – SPSS Analizi Yaptırma Ücretleri
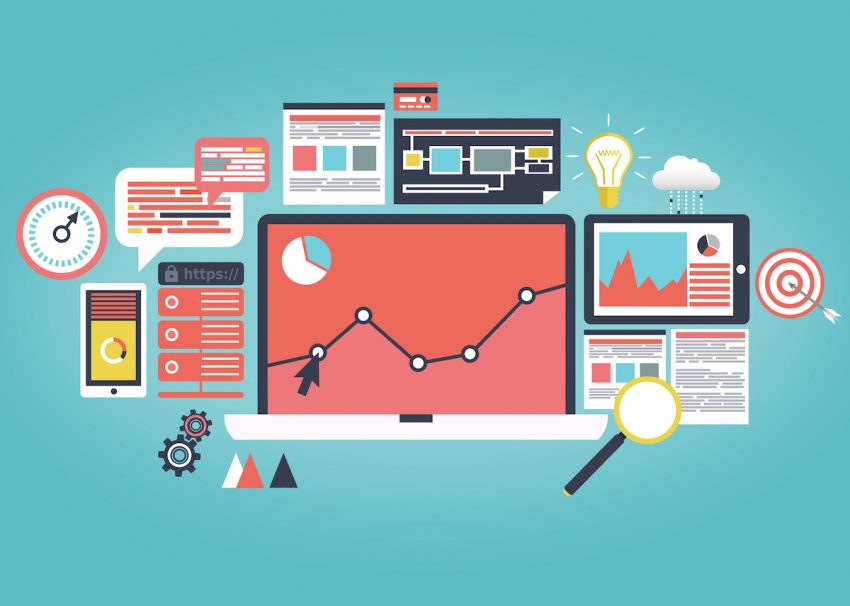
KURUMSAL KILAVUZU BİLGİSAYARINIZA YÜKLEME
SAS Enterprise Guide, normalde SAS siparişi veren kuruluşlara hiçbir ek ücret ödemeden gönderilir. Ancak, muhtemelen çoğu SAS B.3 kullanıcılar tıkla ve tıkla kullanıcı arabirimini kullanmak yerine kod yazar, bazı kuruluşlar SAS’ı kurarken Enterprise Guide’ı rutin olarak yüklemeyebilir. Örneğin, üniversite ofis bilgisayarlarında SAS kurulu olan iki yazara orijinal kurulumda Enterprise Guide verilmemiştir; Kurulumu için ilgili üniversitelerimizdeki teknik destek personelinden talep etmek zorunda kaldık. Bilgisayarınızda SAS kuruluysa ancak Enterprise Guide yoksa, o kurulumu istemenizi öneririz.
SAS KURUM KILAVUZUNU AÇMA
Bilgisayarınızda SAS Enterprise Guide 4.0’ın (veya en güncel sürümün) mevcut olduğunu ve simgesinin (kısayol) masaüstünüzde göründüğünü varsayacağız (eğer değilse, o zaman Program Files klasörüne gidebilirsiniz). dahili sürücünüz). Simgesine çift tıklayarak Enterprise Guide’ı açın. Bu sizi Şekil B1’de gösterilen pencereye getirir. SAS Enterprise Guide’daki her şey bir proje bağlamında yapılır. SAS Enterprise Guide’ın ilk ekranı bu nedenle size projeler bağlamında seçenekler sunar. Açılış ekranımızın üst kısmı, daha yeni olanlardan bazılarını listeler. Yeni bir projeye veri gireceksiniz; yani SAS Enterprise Guide’da bir veri dosyası oluşturacaksınız. Açılan ekranda Yeni Proje’yi seçin. Bu sizi Şekil B2’de gösterilen pencereye getirecektir.
Şekil B2’de görüldüğü gibi ilk SAS Enterprise Guide ekranı Proje Tasarımcısını sunar. Şimdi boş ama işinizin çeşitli aşamalarında bir veri dosyası, analizin özelliklerini ve veri analizinin sonuçlarını içerecektir. Pencere, grafik kağıdına benzeyen bir ızgara gösterir – bu, İşlem Akışı tarafından kullanılan arka plandır. Şu anda projede hiçbir şey olmadığı için boş bir Process Flow penceresi görüntülenir. Artık verilerinizi girmeye hazırsınız.
SAS İŞLETME KILAVUZUNA DOĞRUDAN VERİ GİRME
SAS Enterprise Guide’a yeni bir veri setinin girileceğini bildirmenin birkaç yolu vardır. Bunların çoğu, araç çubuklarındaki mevcut yapılandırmanızda görünebilecek veya görünmeyebilecek çeşitli simgelere anahtarlanmıştır (neyi temsil ettiklerini görmek için imleci simgelerin üzerine getirebilirsiniz).
Yeni bir veri seti oluşturmak için her zaman mevcut olan ve yeni bir kullanıcı olarak kullanmanızı önerdiğimiz prosedür aşağıdaki gibidir: Ana menüden Şekil B3’te gösterildiği gibi Dosya ➜ Aç ➜ Veri’yi seçin. Bu seçim sizi Şekil B4’te görülen ilk Yeni Veri ekranına getirir.
İlk Yeni Veri ekranı, şunları yapmanız için yerler sağlar:
İsim. Şekil B4’te vurgulanan bu alan, oluşturmak üzere olduğunuz veri dosyasını adlandırmak için kullanılır. Veri dosyası adları otuz iki karakterden uzun olamaz, yalnızca alfasayısal karakterler veya alt çizgiler içermeli ve bir harf ya da alt çizgi ile başlamalıdır; adında boşluk bırakılamaz. Araştırma projenizle anlamlı bir şekilde ilişkili bir isim seçin. Dosya illüstrasyonumuza isim vereceğiz.
Konum. SAS Enterprise Guide, başlangıç konumu olarak Kitaplıklarından birini kullanacaktır. Varsayılan olarak, Çalışma Kitaplığı’nı seçmiştir. Bu iyi çünkü verileri girdikten sonra projeyi seçtiğiniz bir yere kaydedeceksiniz.
Pardus kurulumu youtube
Rufus ile Pardus kurulumu
Pardus kurulumu USB
Pardus işletim sistemi kurulumu Resimli anlatım
Pardus Windows kurulumu
Pardus kullanımı
Pardus 21 kurulum
Pardus 19.5 Kurulum
Yeni Veri penceresini tamamladığınızda İleri’ye tıklayın. Bu sizi Şekil B5’te gösterilen ikinci Yeni Veri ekranına getirir. Bu pencerede, verileri yazmadan önce değişkenleri ve özelliklerini tanımlayabilirsiniz. Sol panelde, SAS Enterprise Guide tarafından sağlanan genel değişken adları (A, B, C vb.) dikey olarak listelenmiştir; sağ panelde, her bir değişkenle ilişkilendirilecek özellikler bulunur. Veri dosyasında, A değişkeni ilk değişken olacak ve ilk sütunu işgal edecek, B ikinci değişken olacak ve ikinci sütunu işgal edecek, vb.
Yeni Veri penceresinde bir değişken vurgulandığında, özelliklerini belirtebilirsiniz. Örneğin, A değişkenini düşünün. Yanındaki simge (A’yı çevreleyen bir “çadır”) bir Karakterin varsayılanını temsil eder (çadırda A harfi alfanümerik anlamına gelen alfasayısal bir karakter dizisi) değişkeni. Böyle bir değişken, bir harf ve sayı karakter dizisi olarak değerlendirilir ve bir adlandırma veya nominal değişkendir. SAS, bu tür değişkenler üzerinde aritmetik işlemler (örneğin, ortalama hesaplama) gerçekleştirmeyecektir. Özellikler için sağ panelde Değişken Türü’nün Karakter olarak listelendiğini unutmayın.
Belirteceğimiz ilk değişken, vaka tanımlama değişkenimizdir. Spesifikasyonlarımız Şekil B6’da gösterilmektedir. Her katılımcı için veri kümesine rastgele bir tanımlama kodu atandığını varsayalım ve bu değişkene alt kimlik adını verdik. Bu isimlendirmeyi yapabilmek için Properties panelinde Name satırına A harfini vurguladık ve subid yazdık. Label alanında değişkenin bir tanımlama kodu olduğunu belirtmiştik; subid’in bir tanımlama kodunu temsil ettiği gerçeği burada açık olsa da, anlamı hemen adıyla açık olmayabilecek tüm değişkenleri etiketlemek iyi bir alışkanlıktır.
Type panelinde, Karakter ve Sayı seçeneklerinin bulunduğu bir açılır menü elde etmek için Karakter’e tıkladık ve Sayısal’ı seçtik. Bu seçim, Grup seçiminin de Sayısal’a geçmesine neden oldu (seçenekler Sayısal, Tarih, Saat, Para Birimi’dir), bu bizim istediğimiz gibi. Ayrıca sol panelde A’nın yanındaki simgenin, alt kimliğin sayısal bir değişken olarak belirtildiği gerçeğini temsil etmek için 1, 2 ve 3 sayılarını içeren bir daireye dönüşmesine neden oldu.
İllüstrasyon veri dosyamızda kalan değişkenlerin tümü sayısaldır ve onları da belirteceğiz. Bu diğer değişkenler aşağıdaki gibidir:
- Katılımcının Grup 1 veya Grup 2 üyesi olup olmadığını gösteren kodları içeren grup değişkendir.
- r cinsiyet, katılımcının kadın mı erkek mi olduğunu gösteren kodları içeren bir değişkendir.
- r puanı, katılımcının bağımlı değişkene kaydettiği değerdir.
Bu diğer değişkenleri belirttiğinizde Bitir’e tıklayın. Bu sizi Şekil B7’de gösterilen boş veri ızgarasına götürür.
Veriler, herhangi bir elektronik tablo türü için yaptığınız gibi girilebilir. Her hücreye değeri yazın ve bir hücreden diğerine geçmek için Sekme veya Ok tuşlarını kullanın. Bitirdiğinizde, Şekil B8’de gösterilen ızgara, SPSS için tamamladığımıza çok benzeyecektir. Projenizi Bölüm B.5’te anlatıldığı gibi bilgisayarınızda seçtiğiniz bir konuma kaydedin.
Pardus 19.5 Kurulum Pardus 21 kurulum Pardus işletim sistemi kurulumu Resimli anlatım Pardus kullanımı Pardus kurulumu USB Pardus kurulumu youtube Pardus Windows kurulumu Rufus ile Pardus kurulumu