EXCEL’DEN VERİ ALMA – SPSS Ödevi Yaptırma – SPSS Analizi Yaptırma Fiyatları – SPSS Örnekleri – Ücretli SPSS Analizi Yaptırma – SPSS Analizi Yaptırma Ücretleri
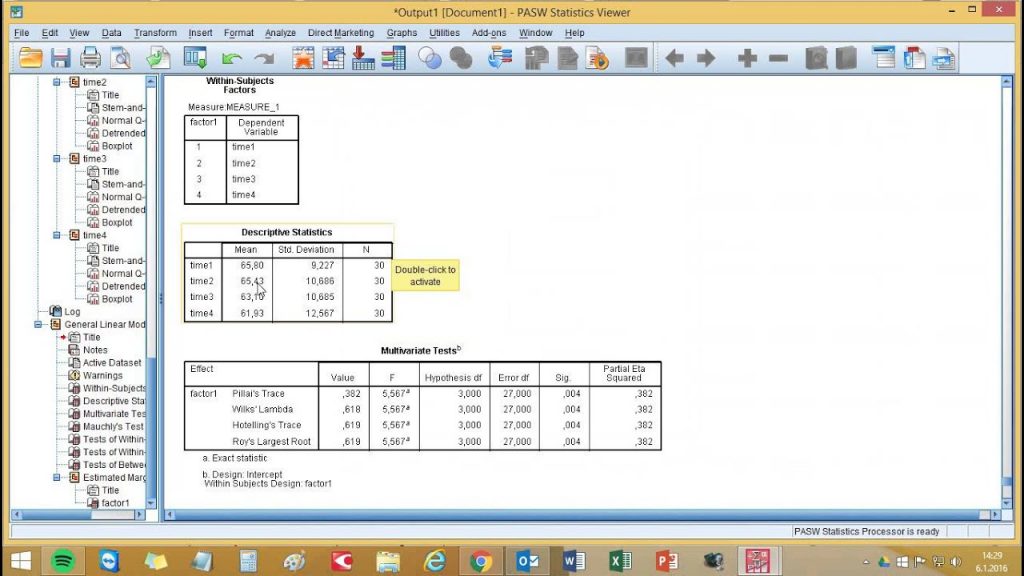
BİR PROJEYİ KAYDETMEK
Şu anda açık olan projeyi kaydetmeyi seçersek, ana SAS Enterprise Guide menüsünden Dosya ➜ Projeyi Kaydet’i seçin. Bu, Yerel Bilgisayar ve SAS Sunucuları/Klasörleri arasında seçim yapmamızı sağlar. Yerel Bilgisayar’ı seçin ve dahili sürücünüzdeki herhangi bir yere veya projeyi kaydetmek istediğiniz USB flash sürücü gibi harici ortama gidin. Project ve Save’in varsayılan adını değiştirmek için ona makul bir ad verin. Veri dosyası şimdi o projeye kaydedilir. Veriler üzerinde herhangi bir istatistiksel analiz yapmış olsaydık, bu çıktı dosyaları da projeye kaydedilecekti.
VERİ DOSYANIZIN EXCEL’DE OLUŞTURULMASI
SAS Enterprise Guide ile çalışırken, özellikle veri dosyaları nispeten büyükse, verilerinizi doğrudan SAS’a girmek yerine Excel’e girmenin biraz daha kolay olabileceğine inanıyoruz. Bu Ek’in amaçları doğrultusunda, Excel’e nasıl veri girileceğini bildiğinizi varsayacağız. Küçük varsayımsal veri setimizi Şekil B9’da gösterildiği gibi bir Excel çalışma sayfasına yazdık. Veri dosyası oluşturulduktan sonra, onu dahili sürücünüzdeki uygun bir konuma veya harici ortama (örneğin, bir USB flash sürücü) kaydedin.
EXCEL’DEN VERİ ALMA
SAS Enterprise Guide ana menüsünden Dosya ➜ Verileri İçe Aktar’ı seçin. Bu sizi, Yerel Bilgisayar veya SAS Sunucularından/Klasörlerinden bir proje açma seçeneği sunan Şekil B10’da gösterilen ekrana getirir. Bağımsız bir bilgisayarda çalıştığınızı ve dosyanızın bilgisayarınızda veya bilgisayarınız tarafından kabul edilen bazı ortamlarda (örn. USB flash sürücü, CD) bulunduğunu varsayacağız. Bu nedenle, Yerel Bilgisayar’ı seçin.
Yerel Bilgisayar’ı seçtiğinizde, standart Windows Dosya Aç ekranını göreceksiniz. Kaydettiğiniz verileri içeren Excel dosyasına gidin. Dosya türü panelinin Tüm Dosyaları veya .xls (Microsoft Excel 1997–2003) uzantılı dosyaları gösterdiğinden emin olun.
Excel dosyasının seçilmesi, Excel sayfa numarasını soran bir Tabloları Aç penceresiyle sonuçlanır. Muhtemelen Excel dosyasında Sayfa 1’i kullandınız, bu yüzden buna çift tıklayın. Ardından, Şekil B11’de gösterilen pencere gibi bir Veri Aktarma SAS Kurumsal Kılavuzu penceresi sunulur.
Kapalı Excel dosyasından veri alma Makro
Kapalı Excel dosyasından veri Alma
Excel şartlı veri Alma
Excel’den veri çekme Python
Düşeyara ile başka dosyadan veri Alma
excel’de sayfalar arası otomatik veri aktarımı
excel’de isme göre veri alma
Excel Makro Başka dosyadan veri Alma
En soldaki panelde, adreslemeniz gerekebilecek veri dosyası hakkındaki bilgileri gösteren sekmeler olduğunu unutmayın. Varsayılan olarak, etkin sekme içe aktarılacak Bölge’dir ve bu örnekte ilgilenmemiz gereken tek sekmedir. Sütun başlıkları olarak kullanılacak satırı belirt seçeneğinin işaretli olduğundan (değişkenlerinizi adlandırmak için her zaman Excel dosyanızdaki başlıkları kullanmalısınız) ve pencerenin en sağındaki satır numarası belirtim kutusunda 1 değerinin göründüğünden emin olun. Ardından, Tüm dosyayı içe aktar seçeneğine karşılık gelen kutuyu işaretleyin ve Çalıştır’a tıklayın.
Verileri İçe Aktar rutinini “çalıştırmak”, SAS Enterprise Guide’ın veri dosyasını SAS formatına dönüştüreceği ve bir projeye getireceği anlamına gelir. Çalıştırma başarıyla tamamlandığında görünen ekran, Şekil B12’de gösterilen bir SAS Enterprise Guide penceresidir. Bu pencerede kullanılabilen iki sekme vardır ve bunlar veri dosyasının hemen üzerinde bulunur. Bu pencerenin SASUSER etiketli sekmeyle ilişkili olduğunu unutmayın.
IMPW_0009(salt okunur) ve veri dosyasının görüntülenmesi. Sekmenin adı, verilerin SAS biçiminde olduğunu (SASUSER “SAS kullanıcısı” anlamına gelir) ve bir dış dosyadan içe aktarıldığını gösterir. 0009 sayısı, bu çalışma oturumunda SAS ilk açıldığından beri üzerinde çalıştığımız dokuzuncu proje olduğu anlamına gelir (sizin numaranız muhtemelen farklı olacaktır).
SAS’ın istatistiksel analizini bir proje içinde yaptığından bahsetmiştik. İçeriği ve akışı görmek için Şekil B13’te gösterilen pencerenin ızgarasının üzerinde bulunan Proje Tasarımcısı adlı sekmeye tıklayabilirsiniz. Proses Akış diyagramı Şekil B13’te gösterilmiştir.
Süreç Akışı, tamamladığınız aşamaları simge ve ok formatında gösteren bir ızgara arka planı üzerinde bir akış şemasıdır. Örnek Data.xls adlı bir Excel elektronik tablosuyla başladığımızı görebilirsiniz, bu, onu içe aktardığımızda SASUSER 1 adlı bir SAS veri dosyasına yol açmıştır. Her iki görünümde de (SASUSER veya Project Designer) ana SAS Enterprise Guide Ekranın en üst kısmında menü mevcuttur. Bu menüden kullanmak istediğiniz istatistiksel prosedürü seçersiniz.
ANA SAS MENÜSÜ
Mevcut bir SAS Enterprise Guide veri dosyasının bir bölümünü göstermektedir. Pencerenin üst kısmında ana SAS Enterprise Guide menüsü (Dosya, Düzenle vb.) görünür. Bu menülerden bazılarını diğerlerinden çok daha sık kullanacaksınız. Bu menü öğelerinden birine tıkladığınızda, ne yapmak istediğinizi seçeceğiniz ikincil bir menü açacaksınız.
Çok kısaca, bu menü öğeleri aşağıdakileri içerir:
- r Dosya: Aç, Verileri İçe Aktar, Baskı Önizleme (veri dosyası adı burada görünür) ve Çıkış gibi çeşitli işlevleri içerir.
- r Düzenle: Kes, Kopyala, Yapıştır, Tümünü Seç vb. işlemleri yapmanızı sağlar.
- r Görünüm: Araç Çubuklarını, Görev Durumunu vb. kontrol eder.
- r Kod: Kullanıcının ayarlanmış olan analizi çalıştırmasına, işlemi durdurmasına izin verir.
- r Veri: Veri dosyasıyla ilgilenmenizi sağlar; diğer şeylerin yanı sıra, vakaları sıralamak (yeniden sıralamak), satırları ve sütunları transpoze etmek ve verileri standartlaştırmak için seçenekleri belirleyebilirsiniz.
- r Tanımla: Verileri Listelemenize (örneğin, belirlediğiniz değişkenlere göre her bir durumu tanımlamanıza), Özet İstatistikler elde etmenize ve belirli bir değişken üzerinde bir Sıklık tablosu oluşturmanıza olanak tanır.
- r Grafik: Verilerinizi çizmek için önceden biçimlendirilmiş çeşitli yollar içerir. r Analiz et: Verilerinizi analiz etmek için kullandığınız istatistiksel prosedürleri içerir.
- r Eklenti: Sizi, eklemenizi sağlayan Eklenti Yöneticisine götürür,
- Standart- gibi yaygın olarak kullanılan prosedürleri kaldırın ve güncelleyin.
- r OLAP: Bu kısaltma, çevrimiçi analitik işleme anlamına gelir.
- SAS web sitesine göre, OLAP Sunucusu, çok büyük miktarda ayrıntılı veriden oluşturulan varsayılan verilere hızlı erişim sağlamak için tasarlanmış çok boyutlu bir veri deposudur.
- r Araçlar:SASEnterprise Guide Explorer aracılığıyla örnekveri dosyalarına erişmenize, Assign Library aracılığıyla projenizi belirli bir kitaplığa yerleştirmenize ve Seçenekler aracılığıyla istatistiksel çıktınızı HTML, PDF, RTF vb. biçimde oluşturmanıza olanak tanır.
Düşeyara ile başka dosyadan veri Alma Excel Makro Başka dosyadan veri Alma Excel şartlı veri Alma excel'de isme göre veri alma excel'de sayfalar arası otomatik veri aktarımı Excel'den veri çekme Python Kapalı Excel dosyasından veri Alma Kapalı Excel dosyasından veri alma Makro