KAYITLI VERİ DOSYALARINI AÇMA – SPSS Ödevi Yaptırma – SPSS Analizi Yaptırma Fiyatları – SPSS Örnekleri – Ücretli SPSS Analizi Yaptırma – SPSS Analizi Yaptırma Ücretleri
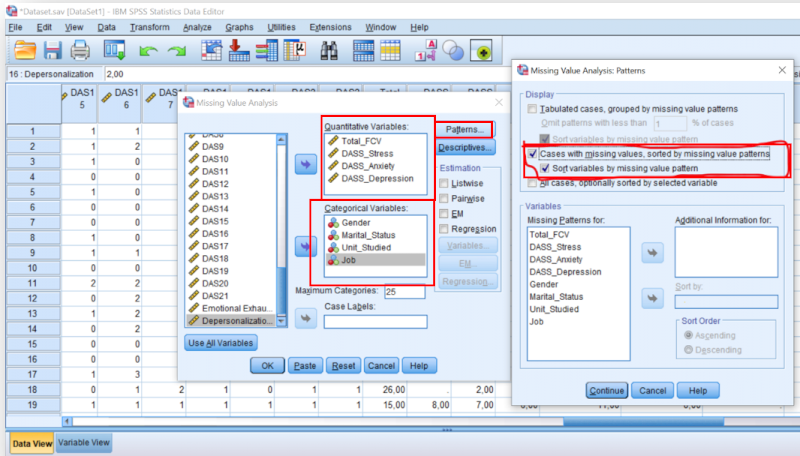
KAYITLI VERİ DOSYALARINI AÇMA
Bir veri dosyasını kaydettikten sonra, onu oldukça kolay bir şekilde geri alabilirsiniz. Ana SPSS menüsünden Dosya ➜ Aç ➜ Veri’yi seçin ve açmak istediğiniz dosyaya gidin. İletişim penceresinde Aç’a tıklayın, veri dosyası masaüstünüze yerleştirilecektir.
ANA SPSS MENÜSÜ
Şekil A15, mevcut bir SPSS veri dosyasının bir bölümünü göstermektedir. Pencerenin üst kısmında ana SPSS menüsündeki başlığı göreceksiniz (Dosya, Düzenle vb.). Bu menülerden bazılarını diğerlerinden çok daha sık kullanacaksınız. Bu menü öğelerinden birine tıkladığınızda, ne yapmak istediğinizi seçeceğiniz ikincil bir menü açacaksınız. Çok kısaca, bu menü öğeleri aşağıdakileri içerir:
- r Dosya: Aç, Kaydet, Farklı Kaydet, Yazdır ve Çıkış gibi çeşitli işlevleri içerir.
- r Düzenle: Kesmenizi, kopyalamanızı, yapıştırmanızı vb. sağlar.
- r Görünüm: Durum çubuklarını, araç çubuklarını vb. kontrol eder.
- r Veri: Veri dosyasıyla ilgilenmenizi sağlar; diğer şeylerin yanı sıra, sen
vakaları sıralamak (yeniden sıralamak), bir veri dosyasını diğeriyle birleştirmek, veri dosyasını yeniden yapılandırmak ve veri dosyasındaki vakaların bir alt kümesini seçmek için seçenekleri seçebilir. r Dönüştür: Yeni değişkenleri (örneğin, ortalama madde puanları) hesaplamanıza izin verir bir ölçek puanı oluşturmak için birlikte), değişkenleri yeniden kodlayın, vb. - r Analiz Et: Verilerinizi analiz etmek için kullandığınız istatistiksel prosedürleri içerir.
- r Grafikler: Verilerinizi çizmek için önceden biçimlendirilmiş çeşitli yollar içerir. r Yardımcı Programlar: Değişkeninizle ilgili bilgileri görüntülemenizi sağlar, örneğin değişken etiketleriniz olarak, değişken kümelerini tanımlayın vb.
- r Eklentiler: Satın alınabilen özel SPSS modülleri içerir.
- r Pencere: SPSS pencerelerinizi bölmenizi veya küçültmenizi sağlar.
- r Yardım: Nasıl çalışılacağını açıklayan belgeleri içerir.
İSTATİSTİK PROSEDÜRLERİN SPSS’DE YAPILMASI
Şekil A16, ANOVA’larımızı gerçekleştirmek için kitap boyunca kullanılan istatistiksel bir prosedür olan Genel Doğrusal Model Tek Değişkenli prosedürü için ana iletişim penceresini sunar. Bu nedenle, kullanıcıların SPSS istatistiksel prosedürleriyle etkileşime girmelerinin genel yolunu göstermek için bu prosedür için ana iletişim penceresini kullanmak uygundur.
DEĞİŞKEN LİSTE PANELİ
Şekil A16’daki pencerenin en sol kısmındaki uzun panel, aktif veri dosyasındaki (şu anda açık olan veri dosyası) değişkenleri listeler. Değişkenler iki olası sırayla (veri dosyasında veya alfabetik sırayla göründükleri sırada) ve iki olası yoldan birinde (adlarına veya değişken etiketlerine göre listelenirler) görüntülenebilir; bu alternatifler, tercihlerinizi ayarlarken Genel Sekmesinde belirtilebilir. Şekil A16’da değişkenler, veri dosyasında göründükleri sırayla isimleriyle gösterilmiştir.
PST dosyası onarma
Bilgisayarda dosya nasıl açılır
Telefonda dosya açma programı
Bu Outlook veri dosyasını Silemezsiniz dosyadaki yapılandırma bilgileri yeni varsayılan
PST dosyası açma
Outlook arşiv dosyası oluşturma
Dosyalarım
Outlook PST dosyası nerede
OK DÜĞMELERİ
Şekil A16’da gösterilen Değişken Listesi panelinin sağında bir ok düğmeleri sütunu görebilirsiniz. Ok tıklandığında vurgulanan değişkenin hangi yöne hareket edeceğini gösterirler. Şu anda Değişken Listesi panelinden uzağa bakıyorlar ve hemen sağlarındaki paneli gösteriyorlar. Bir değişkeni Değişken Listesinden belirli bir panele taşımak için değişkeni vurgulayın ve yanındaki ok düğmesini tıklayın.
Şekil A17’de olduğu gibi pencerenin sağındaki panellerden birinde bir değişken belirirse ve onu Değişken Listesine geri taşımak istiyorsanız, sadece değişkeni vurgulayın ve ok düğmesine tıklayın. Taşımak istediğiniz değişkeni vurguladığınızda ok düğmesi her zaman olası hareket yönüne bakacaktır.
Şekil A17’de, değişken (panelde beckdep) vurgulandığında, Bağımlı Değişken paneliyle ilişkili ok düğmesinin değişken listesine doğru baktığına dikkat edin; Bunun nedeni, Değişken Listesine geri dönmek, bu değişkenin taşınabileceği tek yerdir.
PROSEDÜRE ÖZEL BUTONLAR
SPSS istatistiksel prosedür iletişim pencerelerinin tümü butonlar içerir. Bazı basmalı düğmeler, kullandığınız prosedüre özeldir. Şekil A17’de, pencerenin sağ kısmındaki buton seti, GLM Univariate’in gerçekleştirebileceği analizin farklı yönleriyle ilgilidir ve dolayısıyla bu özel istatistiksel prosedürle ilgilidir.
Örneğin, Seçenekler düğmesine tıklamak sizi Şekil A18’de gösterilen iletişim penceresine götürür.
HER ZAMAN MEVCUT BUTONLAR
Şekil A17’de gösterilen pencerenin altında gördüğünüz buton seti, SPSS istatistiksel prosedürlerinin neredeyse tamamında yer almaktadır. Belirttiğiniz istatistiksel analizi başlatmak için her zaman Tamam seçeneğini kullanacaksınız; diğerlerini çok sık kullanmayabilirsiniz. Bununla birlikte, her birinin yaptığı şey şudur:
- r OK: Bu, istatistiksel analizin çalıştırılmasına neden olur veya SPSS’ye belirlediğiniz herhangi bir görevi (örn., değer etiketleri atama) gerçekleştirmesi talimatını verir. Yalnızca analizin gerçekleştirilmesi için yeterince belirtildiğinde etkindir (tıklanabilir). Şekil A16’da Tamam ve Yapıştır düğmelerinin etkin olmadığını, çünkü hiçbir değişken belirtilmediğini, ancak Şekil A17’de etkin olduklarını, çünkü analiz için yeterli değişken seçildiğini unutmayın.
gerçekleştirildi. - r Yapıştır: Bu, temel sözdiziminin bir sözdizimine yerleştirilmesine neden olur.
pencere. Bu sözdizimi düzenlenebilir. Sözdizimi dosyaları .sps uzantısına sahiptir ve veri dosyalarıyla aynı şekilde kaydedilebilir. Kaydedildikten sonra, Bölüm A.11’de açıklandığı gibi veri dosyalarını açacağınız şekilde açılabilirler. Etkileşimlerin basit efekt analizlerini gerçekleştirmek için kitap boyunca bu Yapıştır işlevini kullanıyoruz. - r Sıfırla: Bu, analiz panellerine tıklanan tüm değişkenlerin Değişken Listesine döndürülmesine neden olur ve analiz özelliklerini orijinal ayarlarına geri getirir.
- r İptal: İletişim kutusunu kapatır ve sizi veri dosyasına döndürür.
- r Yardım(Macsitisa’da“?” düğmesi):Sizi SPSSyardım sistemine getirir.
ÇIKTI DOSYALARINI KAYDETME
ÇIKTI NASIL GÖRÜNÜYOR
SPSS’ye istatistiksel bir analiz gerçekleştirmesi talimatını verdiğinizde, sonuçları bir çıktı dosyası biçiminde bir pencerede görüntüler. Sonuçlar tablolarla organize edilme eğilimindedir.
Size Şekil A19’da bazı çıktıların bir örneğini sağladık. Ayrı tablolar, standart ANOVA’dan tanımlayıcı istatistikleri ve özet tabloyu içerir. Bu kitabın gövdesinde, yaptığımız analizlerle ilişkili tüm bu tür tabloların nasıl okunacağını ayrıntılı olarak ele aldık.
SPSS ÇIKIŞ DOSYASINI SPSS İÇERİSİNE KAYDETME
Çıktı dosyaları .spo uzantısına sahiptir ve veri dosyalarıyla aynı şekilde kaydedilebilir. Kaydedildikten sonra, bu dosyalar Bölüm A.11’de açıklandığı gibi veri dosyalarını açacağınız şekilde açılabilir.
Bilgisayarda dosya nasıl açılır Bu Outlook veri dosyasını Silemezsiniz dosyadaki yapılandırma bilgileri yeni varsayılan Dosyalarım Outlook arşiv dosyası oluşturma Outlook PST dosyası nerede PST dosyası açma PST dosyası onarma Telefonda dosya açma programı