Kavrama Aracı – AutoCAD Ödevi Yaptırma – AutoCAD Analizi Yaptırma Fiyatları – AutoCAD Analizi Örnekleri – Ücretli AutoCAD Analizi Yaptırma – AutoCAD Analizi Yaptırma Ücretleri
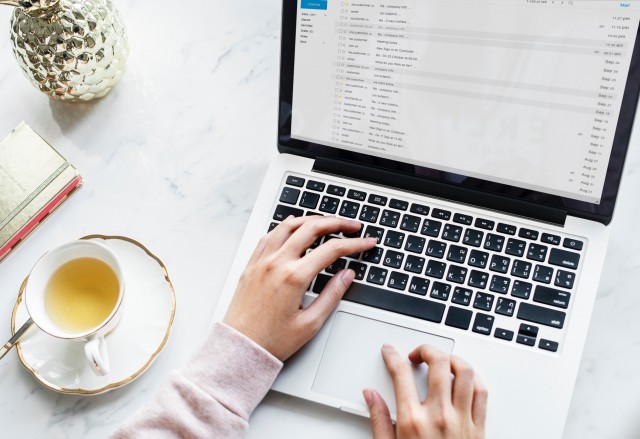
3 Boyutluları Tutamaçlarla Düzenleme
Bir katı oluşturduktan sonra, kulpları kullanarak şekline ince ayar yapabilirsiniz:
1. Seçmek için katıya tıklayın. Yeni düzenleme seçenekleri konusunda sizi uyaran bir mesaj görebilirsiniz. Mesajı kapatın ve gösterildiği gibi 3B katı üzerinde tutamaçlar görünür.
Katının tabanındaki kare tutamaçlar, bu tutamaçların konumunu 2B nesneler üzerindeki tutamaçları ayarlamaya benzer bir şekilde ayarlamanıza olanak tanır. Ok kulpları, okların iliştirildiği sitenin uzunluğunu ayarlamanızı sağlar.
Bir ok tutamacına tıklarsanız ve Dinamik Giriş açıksa, gösterildiği gibi imleçte bir boyut görünür. Seçilen tutamakla ilişkili uzunluk için yeni bir boyut girebilir veya uzunluğu ayarlamak için oku sürükleyip tıklayabilirsiniz. Dinamik giriş ekranında gösterilen boyutlar arasında geçiş yapmak için Sekme tuşuna basabileceğinizi unutmayın.
NOT: Ctrl+tıklamanız açıklandığı gibi çalışmıyorsa, Legacyctrlpick sistem değişkeni ayarını değiştirmeniz gerekebilir. Komut isteminde, Legacyctrlpick↵ yazın ve ardından 0↵ girin.
2. Sol üstte gösterildiği gibi kutunun önüne doğru ok tutamacını tıklayın. Şimdi, imleci hareket ettirdikçe kutunun uzunluğu değişir.
3. Kavrama seçimini temizlemek için Escape tuşuna basın.
Ayrıca, Ctrl+tıklamayı kullanarak ayrı ayrı kenarları hareket ettirebilirsiniz:
1. Sağ altta gösterildiği gibi üst ön kenarı Ctrl+tıklatın. Kenar vurgulanır ve orta noktasında bir tutma yeri görünür.
2. Kenarın tutamacına tıklayın ve imleci hareket ettirin. Kenar, kavramayı takip eder.
3. Shift tuşunu basılı tutun ve tutma yerini kutunun merkezinden uzağa doğru çekin. Shift tuşu, hareketi X, Y veya Z ekseninde sınırlar.
4. Kenarın yeni konumunu sabitlemek için bir noktayı tıklayın.
5. Kutuyu orijinal şekline döndürmek için Geri Al düğmesine tıklayın.
Gördüğünüz gibi, kutunun şeklini kontrol etme konusunda büyük bir esnekliğe sahipsiniz. Shift tuşunu kullanmak, tutma yerinin hareketini kısıtlamanıza olanak tanır.
Kavrama Aracı ile Hareketi Kısıtlama
3B nesneleri kavramayla düzenlemek için başka bir kullanışlı araç da kavrama aracıdır. Bu, UCS simgesine benzeyen ve bir tutamacın üzerine geldiğinizde görünen bir simgedir.
Kavrama aracının nasıl çalıştığını görmek için bir sonraki alıştırmayı deneyin:
1. Kenarın tutuşunu ortaya çıkarmak için kutunun üst ön kenarını tekrar Ctrl+tıklatın.
2. İmleci tutamağa yerleştirin ancak tıklamayın. Kavrama aracı gösterildiği gibi görünür.
3. İmleci kavrama aracının mavi Z eksenine getirin ancak tıklamayın. Çizim alanı boyunca uzanan mavi bir çizgi belirir ve kavrama aracının Z ekseni gösterildiği gibi renk değiştirir.
4. Z eksenine tıklayın. Şimdi, siz imleci hareket ettirdikçe kavrama hareketi Z ekseninde sınırlandırılır.
5. Tutamağın konumunu sabitlemek için tekrar tıklayın.
6. Kavrama seçiminizi temizlemek için Escape tuşuna basın.
7. Kavrama düzenlemesini geri almak için Geri Al aracını tıklayın.
Burada bir kavramanın Z konumunu kolayca değiştirmek için kavrama aracını kullandınız. Tek bir tutamacın veya tüm nesnenin konumunu değiştirmek için kavrama aracını kullanabilirsiniz.
Autocad indir öğrenci ücretsiz
AutoCAD ücretsiz
Autocad nokta yakalama sorunu
AutoCAD free download
Autocad Object Snap araç çubuğu
AutoCAD deneme sürümü
AutoCAD İndir – Gezginler
AutoCAD İndirme ve kurma
Dinamik UCS Kullanarak Nesneleri 3B Olarak Döndürme
Tipik olarak, Dünya Koordinat Sistemi (WCS) olarak bilinen sistemde çalışırsınız. Bu, AutoCAD’in yeni çizimlerde kullandığı varsayılan koordinat sistemidir, ancak WCS’nin alt kümeleri olan kendi koordinat sistemlerinizi de oluşturabilirsiniz. Oluşturduğunuz bir koordinat sistemi, Kullanıcı Koordinat Sistemi (UCS) olarak bilinir.
UCS’ler, 3B modellemede önemlidir çünkü çalışmanızı 3B alanda yönlendirmenize yardımcı olabilirler. Örneğin, daha önce oluşturduğunuz 3B kutunun dikey yüzüne bir UCS kurabilirsiniz. Daha sonra, tıpkı çizimin WCS’sinde yaptığınız gibi, o dikey yüze çizim yapabilirsiniz. Bir kutunun kenarına çizilmiş bir silindiri gösterir. Dikey ızgara, UCS’nin yönünü gösterir. Ayrıca UCS’nin silindirin merkezindeki yönüne dikkat edin.
UCS, AutoCAD’de 3B modelleme için her zaman önemli bir araç olmuştur. AutoCAD 2007, bir 3B nesnenin düz yüzeyine uymak için X, Y ve Z eksenlerinin yönünü otomatik olarak değiştiren Dinamik UCS’yi tanıttı.
Acad3D.dwt şablonunu kullanarak yeni 3B dosyayı oluşturduğunuzda imlecin farklı göründüğünü fark etmiş olabilirsiniz. Her zamanki haç yerine, kesişen üç çizgi gördünüz.
Dikkatli bakarsanız, imlecin her satırının farklı bir renk olduğunu görürsünüz. AutoCAD, varsayılan yapılandırmasında X ekseni için kırmızı bir çizgi, Y ekseni için yeşil bir çizgi ve Z ekseni için mavi bir çizgi gösterir. Bu, gösterildiği gibi UCS simgesinin renk düzenini taklit eder.
Dinamik UCS ile çalışırken, bir 3B nesne üzerindeki bir yüzeyi işaret ettiğinizde bu çizgilerin yönünün değiştiğini göreceksiniz. Aşağıdaki alıştırma, kutuyu X ekseni etrafında döndürmenize yardımcı olması için Dinamik UCS’yi nasıl kullanacağınızı gösterir:
1.Osnap ve DynamicUCS özelliklerinin açık olduğundan emin olun.AutoCAD Penceresinin altındakiDUCSdüğmesinin aşağı veya açık konumda olduğundan emin olun. Değilse, açmak için tıklayın.
2. Değiştir Döndür’ü seçin.
3. Nesneleri seç: komut isteminde kutuyu tıklayın ve ardından seçiminizi bitirmek için ↵ tuşuna basın.
4. Temel noktayı belirtin: komut isteminde hiçbir şeye tıklamayın, imleci kutunun bir yüzeyinden kutunun bir kenarına getirin. Bunu yaparken imlecin yönüne dikkat edin. İşaret ettiğiniz yüzeye bağlı olarak değişir.
5. İmleci gösterildiği gibi sol tarafa yerleştirin.
6. Osnap imlecini sol resimde gösterildiği gibi kutunun ön alt köşesine yerleştirin. Bu köşeyi tıklayın. İmleci hareket ettirdikçe kutu Y ekseni etrafında döner.
7. Dönüş açısı için –30 girin. Kutunuz sağ alttaki resimdeki gibi görünmelidir.
Burada, etrafında dönmenin gerçekleşeceği düzlemi belirtmek için bir yüzeyin üzerine gelebileceğinizi gördünüz. Şimdi, döndürülen kutunun kenarlarından birine bir nesne eklemek istediğinizi varsayalım. Bir sonraki bölümde, tam da bunu yapmak için kullanabileceğiniz başka bir temel araç gösterilecektir.
3B Uzayda Nesne Yakalamalarını ve O Yakalama İzlemeyi Kullanma
Nesneleri 3B’de diğer nesnelerin uç noktaları veya orta noktaları gibi kesin konumlara yerleştirmeniz gerekirse, bunu tıpkı 2B’de olduğu gibi nesne yakalamalarını kullanarak yapabilirsiniz. Ancak Dinamik UCS söz konusu olduğunda osnap’ları kullanırken dikkatli olmalısınız.
“Dinamik UCS Kullanarak 3B Nesneleri Döndürme” bölümündeki alıştırmada, Endpoint osnap’ı seçmeden önce imleci kutunun dönme düzlemiyle çakışan tarafına yerleştirdiğinizden emin olmanız istendi. Bu, Dinamik UCS özelliğinin uygun dönüş düzlemini seçmesini sağlar; aksi halde kutu yanlış yönde dönebilir.
Bazı işlemlerde, perspektif modunda osnap’ları kullanamazsınız. Osnap İzleme ayrıca perspektif modunda çalışmaz. Osnap’ları kullanmak isteyeceğinizi biliyorsanız paralel projeksiyon görünümüne geçin. Bir nesnenin arkasındaki noktalara yapışmanız gerekiyorsa, 2B veya 3B tel kafes görsel stiline geçin.
AutoCAD deneme sürümü AutoCAD free download AutoCAD İndir - Gezginler AutoCAD indir Öğrenci ücretsiz AutoCAD indirme ve kurma AutoCAD nokta yakalama sorunu Autocad Object Snap araç çubuğu AutoCAD ücretsiz