Farklı Formatlara Yazma – SPSS Ödevi Yaptırma – SPSS Analizi Yaptırma Fiyatları – SPSS Örnekleri – Ücretli SPSS Analizi Yaptırma – SPSS Analizi Yaptırma Ücretleri
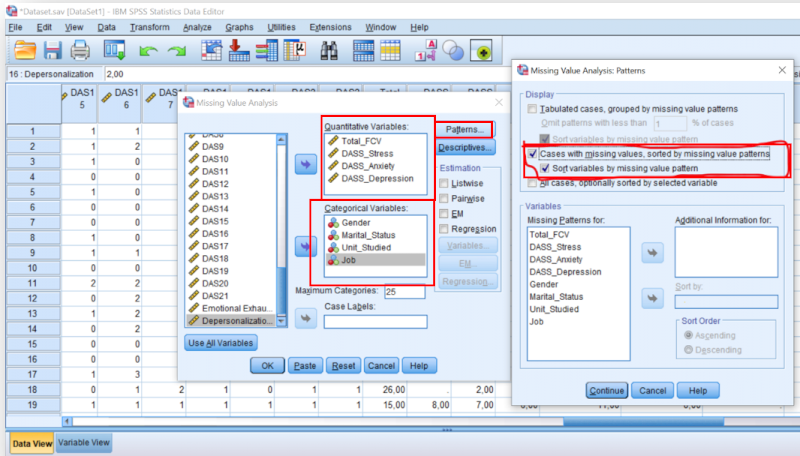
Seçili Çıktı Kategorilerini Otomatik Olarak Farklı Formatlara Yazma
Çünkü bu örnekte korelasyonlara odaklanıyoruz:
■ Çıktı Türleri kutusunda Tablolar’ı seçin.
■ Komut Tanımlayıcıları kutusunda Korelasyonlar’ı seçin.
■ Seçili Komutlar için Tablolar Alt Türü kutusunda Korelasyonlar’ı seçin. Tamamlanmış Çıktı Yönetim Sistemi Kontrol Paneli gösterilir.
OMS Etiketi
Bazen, Seçili Komutlar seçeneği için Çıktı Türü ve/veya Komut Tanımlayıcıları ve/veya Tablo Alt Türleri belirtmek için tüm bilgileri bilmiyor olabilirsiniz (veya mevcut olmayabilir). Bu durumlarda, OMS Etiketini kullanarak çıktıyı tanımlayabilirsiniz.
OMS etiketlerini, Görüntüleyici’nin Anahat bölmesinden herhangi bir çıktı öğesini sağ tıklatarak ve ardından OMS Etiketini Kopyala’yı seçerek kopyalayabilirsiniz.
OMS etiketini kopyaladıktan sonra, Etiketler radyo düğmesini tıklayıp etiketi buraya yerleştirerek doğrudan OMS Kontrol Paneline yapıştırabilirsiniz. Artık nesne tanımlanır ve onu manipüle edebilirsiniz.
Artık ilgilendiğimiz çıktı tipini (korelasyonlar) belirlediğimize göre, çıktının hedefini belirlememiz gerekiyor.
Çıktı belirlendikten sonra, kullanıcının çıktı oluşturulduktan sonra hangi eylemin yapılması gerektiğine karar vermesi gerekir. İki eylem belirtilebilir:
■ Çıktıyı bastırma
■ Seçili çıktı kategorilerini otomatik olarak farklı biçimlere yazma
Minimum miktarda çıktı gerekiyorsa, çıktıyı bastırmak yararlıdır. Örneğin, normalde üretilen birçok çıktı tablosunun aksine, Regresyon prosedüründen yalnızca regresyon katsayı tabloları gerekebilir.
Bu seçenek, çıktıyı dışa aktarmayı planlarken çok yararlı olabilir. Çok fazla çıktı üretilirse, üretilen çıktıyı gözden geçirmek ve dışa aktarmadan önce ihtiyaç duyulmayanları çıkarmak yerine, çıktı oluşturulurken ihtiyaç duyulmayanları bastırarak bunu daha verimli bir şekilde yapabilirsiniz.
Seçili çıktı kategorilerini farklı formatlara yazmak, tablo çıktısının daha fazla manipülasyon gerektirmesi veya çıktının alternatif bir formata gönderilmesi gerekiyorsa çok faydalı olabilir. Pivot tabloları dışa aktarırken çeşitli şekillerde işlenebilirler. Örneğin, bir frekans tablosunu bir SPSS İstatistik veri dosyasına geri aktarıyorsanız, tablo sütunları değişkenler olur ve tablo satırları yeni oluşturulan dosyadaki durumlar olur. Bu varsayılan işlemdir ancak bu yapı değiştirilebilir.
ArcGIS uygulamaları
Doküman analizi örnekleri
Doküman analizi aşamaları
Doküman analizi yöntemi kullanılan bir çalışma
Türkiye SHP verileri
ArcGIS proje örnekleri
Doküman analizi nedir
Döküman analizi nasıl yapılır
Ardından, ortalama bir korelasyon hesaplayın:
1.Veri dosyasındaki korelasyonları almamız ve hesaplama için uygun bir komut seti kullanmamız gerekiyor:
a. Çıktı Hedefi kutusunda Dosya’yı seçin.
B. Seçenekler düğmesini tıklayın.
C. Biçim açılır listesinden SPSS İstatistik Veri Dosyasını seçin.
Bu noktada çalıştırdığımız tüm korelasyonların bir SPSS Statistics veri dosyasına gönderileceğini belirtmiştik. Çıktıyı diğer çeşitli dosya türlerine gönderebileceğimizi unutmayın.
2. Şimdi yeni dosyayı korelasyonlarla adlandırmamız gerekiyor:
A.Control Panel’i açmak içinDevam’a tıklayın. B. Dosya seçeneğinin yanındaki Gözat düğmesini tıklayın.
C. Yeni dosyaya Korelasyonlar adını verin.
D. Kaydet’i tıklayın.
3. Yapmamız gereken son şey, isteği eklemek:
■ İstekler listesinde yeni isteği görmek için Ekle düğmesini tıklayın.
Şimdi ilk OMS talebimizi oluşturduk. Her OMS isteği, açıkça sona erene veya oturum sona erene kadar etkin kalır. OMS isteği olarak belirtilen bir hedef dosya, OMS isteği sona erene kadar diğer prosedürler ve diğer uygulamalar için kullanılamaz.
Not: Bir OMS talebi etkinken, belirtilen hedef dosyaların bellekte (RAM) depolandığını, bu nedenle harici dosyalara büyük miktarda çıktı yazan aktif OMS isteklerinin büyük miktarda bellek tüketebileceğini unutmamak önemlidir. Ancak metin biçimindeki dosyalar bellekte tutulmak yerine diske aktarılır.
Çıkışı Bastırma
İkinci bir OMS isteği oluşturalım. Bu istekte çıktının nasıl bastırılacağını gösteriyoruz. Vaka İşleme Özeti tablosu ve Notlar tablosu, herhangi bir SPSS İstatistik prosedürünün çıktısı için gerekli değildir, ancak Vaka İşleme Özeti bir analiz için geçerli ve eksik vakaların sayısını gösterir.
Aşağıdaki adımlarla tüm komutlar için bu iki tabloyu bastıracağız:
1. Çıktı Türleri kutusunda Tablolar’ı seçin.
2. Komut Tanımlayıcıları kutusundaki tüm komutları seçin (tüm komutları otomatik olarak seçen bir düğme olmadığından Ctrl+A’yı kullanabilirsiniz).
3. Seçili Komutlar için Tablo Alt Tipleri kutusunda Vaka İşleme Özeti ve Notlar’ı seçin.
4. Çıktı Hedefleri kutusunda Görüntüleyiciden Hariç Tut onay kutusunu seçin.
5. Ekle düğmesini tıklayın.
Artık, Tamam’ı tıkladığımızda etkin olacak birden fazla OMS isteğimiz var ve istekler birbirinden bağımsız. Dolayısıyla aynı çıktının farklı formatlarda farklı konumlara yönlendirilebilmesi mümkündür.
İstekleri oluşturmak ve çalıştırmak için şu adımları izleyin:
1. Tamam’a tıklayın.
OMS Kontrol Panelinde Tamam seçildiğinde, istek oluşturulacaktır.
Özet uyarı penceresi, isteğin biz sonlandırana veya oturumu sonlandırana kadar oluşturulacağını ve etkin olacağını bize bildirir. Artık OMS etkinleştirildiğine göre, bir sonraki uygun çıktı oluşturulduğunda belirli eylem gerçekleşecektir.
2. Tamam’a tıklayın.
OMS Tesisinden Görüntüleyici çıkışı yoktur. İstenen eylemlerin düzgün çalışıp çalışmadığını belirlemek için Çapraz Tablolar ve İki Değişkenli prosedürü çalıştıracağız.
3. Analiz Et ➪ Tanımlayıcı İstatistikler ➪ Çapraz Tablolar’ı tıklayın.
4. Yaş Kategorisini Satır(lar) kutusuna yerleştirin.
5. Cinsiyeti Sütun(lar) kutusuna yerleştirin.
6. Tamam’a tıklayın.
OMS isteği başarılı olursa, Görüntüleyici Notlar tablosunu veya Vaka İşleme Özeti tablosunu görüntülemeyecektir.
Dikkat edin, istek başarılı oldu. Notlar ve Vaka İşleme Özeti tabloları Anahat bölmesinde listelenmez veya görüntülenmez.
Şimdi uygun değişkenlerle Korelasyon prosedürünü talep etmemiz gerekiyor:
1. Gösterilen İki Değişkenli Korelasyonlar diyalog penceresini açmak için Analiz Et ➪ Korelasyon ➪ İki Değişkenli’ye tıklayın.
2. Altı memnuniyet değişkenini Değişkenler kutusuna taşıyın.
Bu noktada Tamam’a tıklayabiliriz ve tüm iki değişkenli kombinasyonlar arasındaki korelasyonları gördüğümüz, gösterilene benzer bir korelasyon tablosu oluştururuz.
Bu tablo kesinlikle yararlıdır, ancak ya Genel Memnuniyet değişkeni ile diğer değişkenler arasındaki korelasyonları görmek isteseydik; yani sadece tablodaki son sütunu mu görmek istiyoruz?
Bunu istemenin en kolay yolu sözdizimini kullanmaktır. Bunu yapmak için şu adımları izleyin:
1. Yapıştır’a tıklayın.
Yapıştır düğmesi Sözdizimi Düzenleyicisini açar ve artık menüler ve pencereler aracılığıyla kullanılabilenlerden daha fazla seçeneğimiz vardır.
2. Kalite ve genel değişkenleri arasındaki kelimeyi yazın, değişkenlerin gösterildiği gibi sırada olduğundan emin olun. Bu durumda anahtar sözcüğü SPSS’ye, anahtar sözcüğün solundaki tüm değişkenleri anahtar sözcüğün sağındaki tüm değişkenlerle ilişkilendirmesi gerektiğini söyler.
3. Gösterilen Korelasyon çıktısını görüntülemek için Çalıştır’a tıklayın.
ArcGIS proje örnekleri ArcGIS uygulamaları Doküman analizi aşamaları Döküman analizi nasıl yapılır Doküman analizi nedir Doküman analizi örnekleri Doküman analizi yöntemi kullanılan bir çalışma Türkiye SHP verileri