Etiketleri Ekleme – SPSS Ödevi Yaptırma – SPSS Analizi Yaptırma Fiyatları – SPSS Örnekleri – Ücretli SPSS Analizi Yaptırma – SPSS Analizi Yaptırma Ücretleri
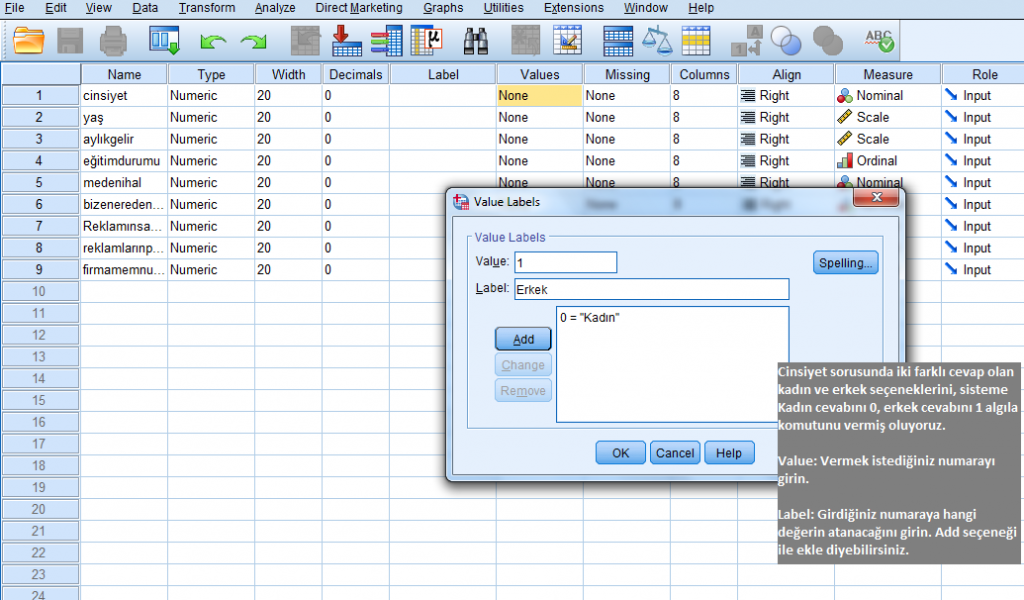
Etiketleri Ekleme
Değişken ‘cinsiyet’, değerler’e ulaşana kadar “hasta” için yaptığınız gibi devam edin. ‘Hasta’ hiçbir değere sahip değilken, sadece hasta sayılarıydı cinsiyetin iki değeri vardır: erkek için 1 rakamını ve kadın için 2 rakamını gireceğiz. Bu yüzden SPSS’ye yaptığınızın bu olduğunu söylemeniz gerekiyor.
SPSS’de değer etiketlerini şu şekilde eklersiniz:
Değerler hücresine ve ardından hücrenin sağ tarafında 3 nokta bulunan düğmeye tıklayın. Bu, Değer Etiketi kutusunu açar.
Değer olarak işaretlenmiş kutuya tıklayın. 1 yazın.
Değer Etiketi olarak işaretlenmiş kutuya tıklayın. erkek yazın.
Ekle’ye tıklayın. Ardından özet kutusunda şunu göreceksiniz: 1=erkek.
Bu prosedürü dişiler için tekrarlayın (Değer = 2; Değer Etiketi: dişi; Ekle).
Ardından Tamam’ı tıklayın. Bu bilgiler artık SPSS veritabanınızda saklanmaktadır. Değiştirilecek diğer tek şey Measure (Nominal’e) ve veritabanınız şöyle görünmelidir:
Artık, ‘danışman’ (1 = John; 2 = Jane) için değer etiketlerini girdiğinizden emin olarak, kalan değişkenler için bilgileri tamamlayabilmelisiniz. Bunu yaptığınızda veritabanınız şöyle görünmelidir: Artık değişkenlerinizi tanımladınız ve verileri girmeye devam edebilirsiniz.
Veri Girme
Veri Görünümü sekmesine (ekranın sol alt kısmı) tıklayın ve bu sizi Değişken Görünümden Veri Görünümüne geçirecektir. Sütunların artık değişken adlarınızla yönlendirildiğine dikkat edin.
Artık 30 hastanın verilerini girebilirsiniz. Sol üst hücreye (hasta 1) tıklayın ve 1 girin. Ardından sonraki hücreye geçin (klavyenizdeki sağ oka basın) ve Tablo 2.1’deki verilere göre her hasta için verileri girin. Bu, aşağıdaki verilerle sonuçlanmalıdır:
Verileri girdikten sonra dosyayı kaydettiğinizden emin olun. Artık analizlere başlamaya hazırız.
Değer Etiketlerini Görüntüleme
Verileri doğru girdiğinizi kontrol etmek için değer etiketlerinizi görüntülemek isteyebilirsiniz, böylece SPSS veri kümesi tam olarak verilere benzeyecektir. Değer etiketlerini Görüntüle’yi ve ardından Değer Etiketleri’ni tıklayarak görüntüleyebilirsiniz.
Verileri sıralama
Bazen, örneğin tüm erkek vakaları birlikte görsel olarak incelemek istiyorsanız, verileri yeniden sıralamak yararlıdır.
Bunu yapmak için:
- 1 Ekranın üst kısmındaki menüden Veri’yi ve ardından Vakaları Sırala’yı tıklayın.
- 2 Cinsiyet değişkenine tıklayın, ardından oku (Sıralama ölçütü kutusunun solundaki) tıklayarak Sıralama ölçütü kutusuna taşıyın:
- 3 Veri kümenizi hastanın cinsiyetine göre sıralamak için artık Tamam’a tıklayabilirsiniz:
- 4Veri kümeniz şimdi tüm erkek hastalar en üstte olacak şekilde yeniden sıralanmıştır.
- 5 Verileri orijinal sırasına geri almak için Veri/Sıralama Vakalarına geri dönün. Verileri orijinal sırasına göre sıralamak için Hasta üzerine çift tıklayın (sol fare düğmesi). (Ve her hastayı/anketi numaralandırmasaydık bunu yapamayacağımızı unutmayın.)
Aslında aynı anda istediğiniz kadar değişkene göre sıralayabilirsiniz. Örneğin, her iki değişkeni de Sıralama ölçütü kutusuna koyarak verileri hastaların cinsiyetine ve yaşına göre sıralayabilirsiniz, ancak gerçekten, bence analize devam etmemiz gerekiyor.
Not: SPSS v15’te çalışıyorsanız, SPSS’de bir prosedür gerçekleştirdiğiniz gerçeğini günlüğe kaydeden bir Çıktı Görüntüleyici ekranı görünecektir. Çıktı Görüntüleyici ekranının sağ üst köşesindeki turuncu kutudaki çarpı işaretine tıklayarak bunu kapatın. Bunu kaydetmek isteyip istemediğinizi sorduğunda, hayır’a tıklayın.
Spss dosya kaydetme Nasıl yapılır
SPSS kaydetme sorunu
SPSS konu anlatımı pdf
SPSS veri Girişi
SPSS alt boyut oluşturma
SPSS Değişken türleri
SPSS veri örnekleri
SPSS veri girişi örneği
Notlar
1 Bu, 1 ve 2 sayılarının keyfi bir atamasıdır ve hiçbir şekilde erkek ve kadın cinsiyetlerinin önem sırasını yansıtması amaçlanmamıştır. Bunu belirtiyorum çünkü bir öğrenci bu konuyu (sınıfta) gündeme getirdi ve bir süre tartışıldı.
2.Uzun bir anketiniz varsa ve değişkenlerinizi q1, q2, q3, vb. olarak etiketlemeye karar verdiyseniz, Etiket özelliğini kullanabilirsiniz. Etiket sütununda her bir sorunun açıklamasını verirsiniz. Örneğin, danışmanlık anketi için bu yaklaşımı benimseseydik, 4. çeyreğin etiketi ‘danışma seanslarının sayısı’ olurdu ve bu etiket, belirli soruyu tanımlamamıza yardımcı olmak için ‘4’ yerine çıktıda görünürdü. Bu yaklaşım, değişken sütununda sekiz karakterle sınırlı olduğumuz eski SPSS sürümlerinde daha yaygındı, bu nedenle kısaltılmış (zorlukla tanımlanabilir) adların genellikle girilmesi gerekiyordu.
3. Örnek olarak, bir hastanın hassas bir soruyu yanıtlamayı reddetmesinden kaynaklanan eksik verileri ve bir sorunun hastaya uygulanamaz olmasından kaynaklanan eksik verileri ayırt etmek isteyebiliriz. Bu gibi durumlarda, Eksik hücreye tıklamamız gerekir, bunun üzerine hücrenin sağında üç noktalı bir düğme görünür; eksik veriler için bir değer girebileceğiniz bir iletişim kutusu görüntülenir. Girdiğiniz değer, verilerin parçası olarak oluşabilecek değer aralığının dışında olmalıdır: 99, eksik verileri tanımlamak için yaygın olarak kullanılan bir değerdir, ancak değişkeniniz yasal olarak bu değeri içeriyorsa (veri kümemizde potansiyel olarak ‘yaş’) daha uzak bir numara (999) seçmelisiniz.
4. Ve nereye kaydettiğinizi bildiğinizden emin olun! Öğrencilerin veri dosyasını üniversite ağına kaydettikleri ancak bir sonraki oturum için bulamadıkları birkaç durum olmuştur. Ayrıca, bir üniversite veya kolej bilgisayarında çalışıyorsanız, bazı bilgisayarların kullanılmadıkları takdirde belirli bir süre sonra ‘oturumu kapatmaya’ programlandığını da bilmelisiniz; dosyayı kaydetmeden bilgisayardan ayrılırsanız, geri döndüğünüzde veriler orada olmayabilir.
5. Verileri sıralamak birkaç nedenden dolayı faydalı olabilir. Yakın zamanda, hastaların bir servise sevk edildiği aya göre veri setini düzenlemem gereken bir anket için faydalı buldum. Vakaları sevk aya göre sıralamak bu işi çok kolaylaştırdı.
Tanımlayıcı istatistikler: frekanslar, merkezi eğilim ölçüleri ve verileri grafikler kullanarak gösterme
Bu bölümde, verilerden bazı temel tanımlayıcı istatistikler üretmek için SPSS kullanacaksınız: kategorik veriler için frekanslar ve aralık düzeyinde veriler için merkezi eğilim ölçüleri. Ayrıca veri analizini göstermek için çizelgeleri nasıl oluşturacağınızı ve düzenleyeceğinizi ve çalışmanızı bir Microsoft Word dosyasına nasıl kopyalayacağınızı öğreneceksiniz.
Frekanslar
Bir araştırmacının bu verilerle yapacağı ilk şeyin “bazı frekansları çalıştırmak” olduğunu belirtmiştik. Bu basitçe kategorik verilerimizin frekanslarına bakmak istediğimiz anlamına gelir:
• Kaç erkek/kadın hasta var?
• Danışman John ve Jane’in her biri kaç hastayı tedavi etti?
Bu bize örneğimize veya ‘popülasyona’ ilişkin ilk genel bakışı sağlayacaktır. Öyleyse bir sonraki yazımıza, ilk kategorik değişken cinsiyetimizle başlayalım.
SPSS alt boyut oluşturma SPSS Değişken türleri Spss dosya kaydetme Nasıl yapılır SPSS kaydetme sorunu SPSS konu anlatımı pdf SPSS Veri Girişi SPSS Veri girişi Örneği SPSS veri örnekleri