Eksik Verili Frekanslar – SPSS Ödevi Yaptırma – SPSS Analizi Yaptırma Fiyatları – SPSS Örnekleri – Ücretli SPSS Analizi Yaptırma – SPSS Analizi Yaptırma Ücretleri
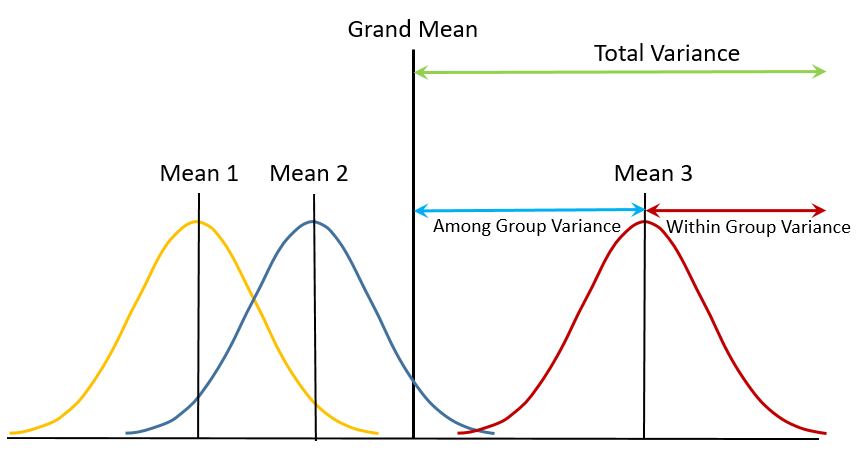
Eksik Verili Frekanslar
Bu veri dosyasında eksik vaka yoktur. Ancak, 10128, 10129, 10180, 10343, 10350, 10370, 10434, 10435, 10500 ve 10501 kimlik numaralı ailelerin baba mesleğine ilişkin bilgilerinin eksik olduğunu varsayalım. Bu değiştirilmiş veri seti için frekans dağılımı Şekil 2.4’teki gibi görünecektir. Bu dağıtım tablosunda, baba mesleğinin kodlanmadığı 10 vaka olduğunu gösteren ek bir satır – Eksik satır olduğuna dikkat edin.
Ayrıca, Yüzde ve Geçerli Yüzde sütunlarının, rakamları hesaplamak için kullanılan paydadaki fark nedeniyle artık farklı rakamları gösterdiğine dikkat edin. Örneğin işçiler için Yüzde 473/1156 100 ve Geçerli Yüzde 473/1146 100 olarak hesaplanır.
Çubuk grafikler
Bir çubuk grafik, kategorik verileri incelemek için de yararlıdır. Bir çubuk grafikte, her bir çubuğun yüksekliği, değişkenin her kategorisi için ortaya çıkma sıklığını temsil eder. Frekanslar prosedürü içinde bir seçenek kullanarak meslek verileri için bir çubuk grafik oluşturalım.
Frekanslar iletişim kutusundan:
1. Frekanslar: Grafikler iletişim kutusunu açmak için Grafikler’e tıklayın.
2. Grafik Türü kutusundaki Çubuk grafiklere tıklayın.
3. Grafik Değerleri kutusunda grafiğini oluşturmak istediğiniz değer türlerini seçin – frekanslar veya yüzdeler. Bu örnek için frekansları seçtik.
4. Devam’a tıklayın.
5. Grafik prosedürünü çalıştırmak için Tamam’a tıklayın.
SPSS Viewer’ınızda bir çubuk grafik görünmelidir. Bu çizelgede görüntülenen bilgiler, frekans dağılımında gösterilenlerin grafik versiyonudur. En fazla sayıda insanın bulunduğu meslek grubu emekçidir; en az olan meslek grubu yöneticidir. 204 zanaatkar var; bu, dikey (frekans) eksenine bakılarak belirlenir.
SAYISAL VERİ ÖZETİ
İki tür sayısal değişken vardır – ayrık ve kategorik. Kesikli değişkenler için değerler sayma sayılarıdır. Örneğin, bir Amerikan futbolu maçı, arada bir miktar değil, bir, iki veya üç puanla kazanılır. Sürekli değişkenler ise böyle bölünemez birimlere sahip değildir. Örneğin vücut ısısı en yakın derece, yarım derece, çeyrek derece vb. ölçülebilir. SPSS’de pratik amaçlar için, bu iki tür sayısal verinin özetlenmesinde bir fark yoktur.
Sayısal verilerin grafik özetlerini göstermek için “football.sav”1 veri dosyasındaki verileri kullanacağız. Bu dosya, yakın bir sezondaki 250 Ulusal Futbol Ligi (NFL) maçıyla ilgili verileri içerir. Bu dosyadaki değişkenlerden biri, kazanan takımın kazandığı puan sayısını temsil eden “winby”dir.
Eksik veri tamamlama yöntemleri
R da eksik veri
Gruplandırılmış seri örnekleri
Birikimli frekans hesaplama
SPSS frekans tablosu oluşturma
Frekans serisi nedir
Eksik veri tamamlama yöntemleri SPSS
Frekans serisi Nasıl bulunur
Bölüm 2.1’de özetlenen aynı prosedürleri kullanarak winby değişkeninin bir frekans dağılımını oluşturabiliriz. Frekans dağılımı Şekil 2.7’dedir. 32 maçın 3 puanla kazanıldığını görüyoruz. Bu 250 oyunun %12.8’i. Kümülatif yüzde sütunu sayısal verilerle anlamlıdır ve oyunların %35.2’sinin 6 veya daha az puanla (veya “bir touchdown’dan daha az”) kazanıldığını görüyoruz.
Sayısal verileri grafik olarak görüntülemek için çubuk grafikler yerine histogramları kullanıyoruz. SPSS’de histogram elde etmenin birkaç yolu vardır. Böyle bir prosedür, Frekanslar: Grafikler iletişim kutusundaki histogram seçeneğine tıklamanız dışında Bölüm 2.1’de kullanılanla aynıdır.
Alternatif bir yöntem, aşağıda gösterildiği gibi Keşfet prosedürünü kullanmaktır:
1. Menü çubuğunda Analiz et’e tıklayın.
2. Açılır menüden Tanımlayıcı İstatistikler’e tıklayın.
3. Açılır menüden Keşfet’e tıklayın. Bu, Şekil 2.8’de gösterildiği gibi Keşfet iletişim kutusunu açar.
4. Değişkenin adına tıklayın (“winby”) ve onu Bağımlı Liste kutusuna taşımak için sağ üst ok düğmesine tıklayın. (Bu örnekte bağımsız veya Faktör değişkeni yoktur.)
5. Görüntüle kutusundaki Grafikler’e tıklayın. Bu, çıktıdaki tüm istatistikleri bastıracaktır. (SPSS’nin ayrıca özet istatistikler sağlamasını istiyorsanız, Her İkisine de tıklayın.)
6. Explore: Plots iletişim kutusunu açmak için Plots düğmesine tıklayın.
7. Tanımlayıcı kutusunda Histogram’a tıklayın. (Bu örnekte, biz sadece histogramla ilgileniyoruz, bu nedenle kutu grafikleri altında Faktör seviyeleri yerine Yok’a birlikte tıklıyoruz ve Tanımlayıcı altındaki Kök ve yaprak seçeneğine tıklıyoruz.)
8. Devam’a tıklayın.
9. Prosedürü çalıştırmak için Tamam’a tıklayın.
SPSS Viewer, prosedürün sonuçlarıyla birlikte açılacaktır.
Aralıkları Değiştirme
“Winby” değişkeni 42 nokta (1-43) aralığına sahiptir ve 22 aralıklı (SPSS tarafından seçilen) histogram, verilerin doğasını yeterince iletir. Bununla birlikte, görüntülenen aralıkların sayısını (veya aralık genişliğini) değiştirmek için histogramı düzenlemek mümkündür. Örneğin, yukarıdaki histogramda x ekseni üzerindeki aralık sayısını 10 olarak değiştirmek için aşağıdaki adımları izleyin:
1. SPSS Viewer’da, SPSS Chart Editor’ı açmak için histograma çift tıklayın.
2. Menü çubuğundan Düzenle’ye tıklayın.
3. Özellikler iletişim kutusunu açmak için açılır menüden X Eksenini Seç’e tıklayın.
4. Histogram Seçenekleri sekmesine tıklayın.
5. Kutu Boyutları bölümünde Özel’i seçin.
6. Aralık sayısını 10 olarak değiştirin.
7. Grafiği yeniden çizmek için Uygula’ya tıklayın.
8. İptal düğmesi, kapat düğmesine dönüşür. Kapatmak için Kapat’a tıklayın
Özellikler iletişim kutusu.
9. Kapatmak için Grafik Düzenleyici penceresinin sağ köşesindeki X’e tıklayın.
Histogramın artık 10 aralığa sahip olduğunu, ancak şeklinin hala pozitif olarak çarpık olduğunu unutmayın.
Gövde ve Yaprak Grafiği
Sayısal verileri göstermenin başka bir yolu da bir sap-yaprak grafiğidir. Bu ekran, verileri aralıklara böler. Her gözlemin değeri, gövde ve yaprak olmak üzere iki kısma ayrılır. Kök, aralığı temsil eder ve yaprak, gerçek veri noktalarının son rakam(lar)ını temsil eder.
SPSS’yi bir “winby” sap-yaprak grafiği oluşturmaya yönlendirmek için verilen 1-6 arasındaki adımları ve ayrıca:
1. Keşfet: Grafikler iletişim kutusunun Tanımlayıcı kutusunda Kök ve yaprak üzerine tıklayın.
2. Devam’a tıklayın.
3. Prosedürü çalıştırmak için Tamam’a tıklayın.
Gövde ve yaprak grafiği, Şekil 2.12’de gösterildiği gibi SPSS Viewer’da da görünecektir.
Gövde-yaprak grafiği bir histograma benzer. Bu durumda, gövde 10’un basamağını temsil eder ve yaprak 1’in basamağını temsil eder. Grafikte görüntülenen noktalar 1 [(0 10) + 1] ile 32 [(3 10) + 2] nokta arasında değişir. Frekans sütunu, her aralıktaki gözlem sayısını verir. Her biri 0, 1 ve 2 değerlerine sahip beş kök bölümü olduğuna dikkat edin. Sıklık sütunu, 9 oyunun 1 puanla, 40 oyunun 2 veya 3 puanla kazanıldığını vb. gösterir. Altı oyun 34 veya daha fazla puanla kazanıldı ve “aşırı” olarak kabul edildi.
Birikimli frekans hesaplama Eksik veri tamamlama yöntemleri Eksik veri tamamlama yöntemleri SPSS Frekans serisi Nasıl bulunur Frekans serisi nedir Gruplandırılmış seri örnekleri R da eksik veri SPSS frekans tablosu oluşturma