Eksenlerin Ölçeklerini Değiştirme – SPSS Ödevi Yaptırma – SPSS Analizi Yaptırma Fiyatları – SPSS Örnekleri – Ücretli SPSS Analizi Yaptırma – SPSS Analizi Yaptırma Ücretleri
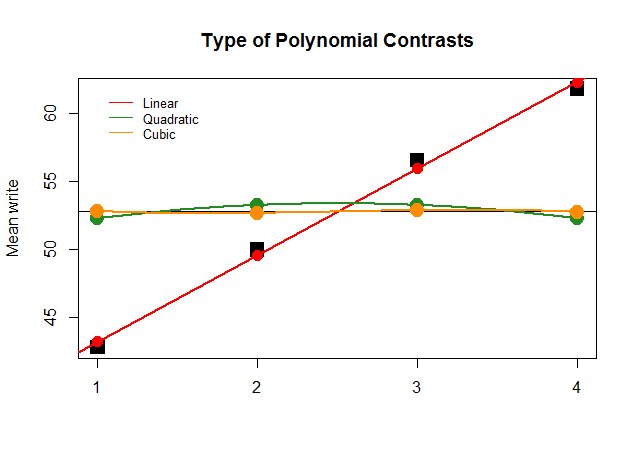
Eksenlerin Ölçeklerini Değiştirme
SPSS, veri aralığına en uygun x ve y eksenleri için ölçekleri seçer, ancak isterseniz ölçekleri manuel olarak ayarlayabilirsiniz. Aşağıda herhangi bir dağılım grafiğinin x ekseni ölçeğini düzenleme adımları verilmiştir:
1. SPSS Viewer’da grafiğe çift tıklayın. Bu, Grafik Düzenleyiciyi açar.
2. Menü çubuğundan Düzenle’yi seçin.
3. Özellikler İletişim kutusunu açmak için açılır menüden X Eksenini Seç’e tıklayın.
4. Ölçek sekmesini seçin.
5. Otomatik seçimleri tıklayarak ve Özel bölümlerine istenen sayıları girerek aralığın Minimum ve Maksimum noktalarını düzenleyin.
6. Dağılım grafiğini yeniden çizmek için Uygula’ya ve ardından değişiklikleri uygulamak ve Özellikler iletişim kutusunu kapatmak için Kapat’a tıklayın.
7. Grafik Düzenleme Penceresini kapatmak için sağ üst köşedeki X’e tıklayın.
Dağılım Grafikleri Tarafından Açıklanan Diğer Bilgiler
Bir dağılım grafiğini incelemek önemli bilgileri ortaya çıkarabilir. Tartıştığımız gibi, olumlu ve olumsuz çağrışımları ayırt etmek mümkündür. Dağılım grafikleri, örneğin, iki değişken arasındaki bir ilişkinin ne zaman doğrusal olmadığını ve/veya iki değişkenli aykırı değerlerin ne zaman var olduğunu belirlemeye de izin verir. Bu vakaların sonuncusunu açıklayacağız.
“IQ.sav” veri dosyası 23 öğrencinin dil ve dil dışı IQ puanlarına ilişkin bilgileri içerir. Dil puanlarının aralığı 80-119’dur ve dil dışı puanların aralığı 30–74’tür. Şekil 5.2’de gördüğümüz gibi, bu iki değişkenin dağılım grafiği pozitif bir ilişki göstermektedir.
Şimdi, “IQ2.sav” veri dosyasını açın. Bu dosya, orijinal “IQ.sav” dosyasındaki aynı puanları, artı bir ek veri noktasını, dil puanı 80 ve dil dışı puanı 72 olan bir öğrenciyi içerir. Bu puanların her biri tek başına ele alındığında, hiçbiri aykırı değer değildir; her biri, kendi değişkeni için orijinal puanların aralığındadır.
X ekseninde dil ve y ekseninde dil olmayan değişkenler için dağılım grafiği oluşturun. Aykırı değere dikkat edin; (80,72) noktasını işaretledik. Bu nokta, çok düşük bir dil IQ’suna ve çok yüksek bir dil dışı IQ’ya sahip bir kişiyi temsil eder. Çevresinde başka veri noktası yoktur ve açıkça bir aykırı değerdir. Veri analisti, bu olağandışı değer eşleşmesinin neden meydana geldiğini anlamaya çalışmalıdır.
Korelasyon Katsayısı
Pearson korelasyon katsayısı, iki sayısal değişkenin doğrusal ilişki derecesini gösterir. Korelasyon katsayısı –1 ile +1 arasında değişir. Pozitif bir değer (örn., .10, .40, .80) iki değişken arasındaki doğrudan ilişkileri yansıtır ve negatif bir değer (örn. –.20, –.40, –.80) negatif veya ters bir ilişkiyi yansıtır.
İlişkinin gücü, bağıntıların mutlak değeriyle gösterilir; örneğin, –.80 ve .80 değerleri eşit derecede güçlü ilişkileri temsil eder. Sıfır, en zayıf korelasyon ve 1 (veya –1) en güçlü korelasyondur. Genel bir kural olarak, 0 ile .30 (mutlak değer) arasındaki korelasyonlar zayıf olarak kabul edilir; .31 ile .60 (mutlak değer) arasındakiler orta, .60’tan (mutlak değer) büyük olanlar güçlü olarak kabul edilir.
grafikteki dikey eksenin (değer ekseni) ölçeğini değiştirme
Excel Eksen etiketi aralığı
Grafik ekseni nedir
Excel eksen başlığı ekleme
excel grafik x y ekseni değiştirme
Excel Grafik veri değiştirme
Excel grafiği ters çevirme
Excelde grafik sütun aralığı ayarlama
“cereal.sav” veri dosyasını kullanarak korelasyon katsayısını hesaplama prosedürünü göstereceğiz. Bu dosya 77 marka mısır gevreği hakkında beslenme bilgisi içermektedir. Şeker içeriği ve kalori arasındaki ilişkiyi inceleyeceğiz. Dosyayı açarak başlayabilirsiniz.
Bu iki ölçülen değişken için korelasyon katsayısını hesaplamak için:
1. Menü çubuğundan Analiz Et’e tıklayın.
2. Açılır menüden İlişkilendir’e tıklayın.
3. Açılır menüden İki Değişkenli seçeneğine tıklayın. Bu, İki Değişkenli Korelasyonlar iletişim kutusunu açar.
4. “Şeker” ve “kalori” değişkenlerine tıklayın ve sağ ok butonuna tıklayarak Değişkenler kutusuna taşıyın.
5. Prosedürü çalıştırmak için Tamam’a tıklayın.
SPSS, hesapladığı korelasyon katsayılarını bir korelasyon matrisinde listeler. Köşegen üzerindeki değerlerin tümü 1’dir çünkü her bir değişkenin kendisiyle olan korelasyonunu temsil ederler. Köşegenin üstündeki ve altındaki değerler aynıdır. Örnekte, şeker miktarı ile kalori arasındaki korelasyon .562’dir. Bu ılımlı, pozitif bir ilişkidir; Daha yüksek şeker içeriğine sahip tahıllar daha fazla kaloriye sahip olma eğilimindedir.
Bu işlemi önce “IQ.sav” veri dosyası, ardından “IQ2.sav” veri dosyası ile iki kez daha tekrarlayalım. Orijinal veri dosyası için korelasyonun .769 olduğunu belirlemelisiniz. Basitçe bir dış gözlem (“IQ2.sav”) ekleyerek korelasyon katsayısı .561’e düşer. Bu dramatik bir değişikliktir ve katsayıyı hesaplamaya ek olarak iki değişkenin dağılım grafiğini inceleme ihtiyacının altını çizer.
Sıra Korelasyonu
Bir (Spearman) sıra korelasyonu, sayısal bir ölçek yerine sıralı olarak ölçülen iki değişkenden hesaplanan korelasyon katsayısıdır. Katsayı, Pearson katsayısına benzer şekilde hesaplandığından, bu bölümde tartışılmıştır. En hızlı koşucu (1), ikinci en hızlı (2), en yavaş koşucu (n) gibi bazı değişkenler ilk sırada sıra olarak kaydedilebilir. Sayısal ölçeklerdeki veriler, sıralar olarak yeniden ifade edilebilir.
Örneğin, bir testte 100 puan alan öğrenciye 1. sıra, 96 puan alan öğrenciye 2. sıra vb. verilebilir. Şeker içeriği ve kalori korelasyonunun hesaplamasını bu sefer Spearman prosedürünü kullanarak tekrarlayalım. Bu veriler rafine bir sayısal ölçekte olduğundan, sıra korelasyon prosedürünü göstermek için bunları sıralayacağız. (Not: Bunu yalnızca açıklama amacıyla yapıyoruz; genellikle, iki değişken sayısal bir ölçekte ölçüldüğünde, Pearson korelasyonu daha kesin bir doğrusal ilişki ölçüsüdür.)
Bu iki değişkeni sıralamak için:
1. Menü çubuğundan Dönüştür’e tıklayın.
2. Açılır menüden Sıralama Durumları’na tıklayın. Bu, Sıralama Durumları iletişim kutusunu açar.
3. “Şeker” ve “kalori” değişkenlerini, her bir değişkenin adına ve ardından sağ üst ok düğmesine tıklayarak Değişken(ler) kutusuna taşıyın.
4. Tamam’a tıklayın. SPSS, sıralanmış verilerden oluşan iki yeni değişken, “rkalori” ve “rsugar” oluşturur. (SPSS, orijinal değişken adlarına bir r öneki ekleyerek yeni değişken adlarını otomatik olarak oluşturur.)
Bu iki değişken için Spearman korelasyonunu hesaplama prosedürü, Pearson katsayısını hesaplamak için özetlenen adımlara benzer. Tek fark, Pearson seçeneğini (varsayılan) kapatmanız ve Korelasyon Katsayıları kutusunda Spearman seçeneğini tıklamanız gerektiğidir.
Mortalite ve maruz kalmanın korelasyonu, sıralandığında .596’dır. Bu biraz daha büyüktür, ancak Pearson korelasyon katsayısı .562 ile tutarlıdır.
Excel eksen başlığı ekleme Excel Eksen etiketi aralığı Excel grafiği ters çevirme Excel Grafik veri değiştirme excel grafik x y ekseni değiştirme Excelde grafik sütun aralığı ayarlama Grafik ekseni nedir grafikteki dikey eksenin (değer ekseni) ölçeğini değiştirme