ANALİZ TÜRÜNÜN TANIMI – ANSYS Yazılım – ANSYS Analizi Yaptırma Fiyatları – ANSYS Analizi Örnekleri – Ücretli ANSYS Analizi Yaptırma – ANSYS Yazılımı Yaptırma
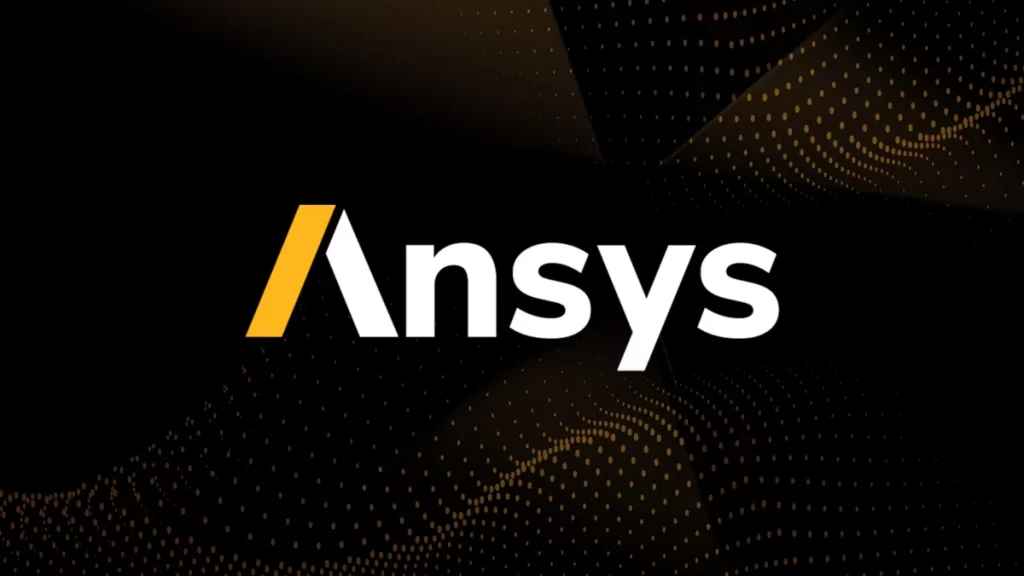
SINIR ŞARTLARI
Konsol kirişinin sol ucunu kısıtlamak için düğümlerin sol ucu sabitlenmiştir.
- ANSYS Ana Menü → Çözüm → Yükleri Tanımla → Uygula → Yapısal → Yer Değiştirme → Düğümlerde.
Gösterildiği gibi Apply U,ROT on Nodes penceresi açılır.
(1) Sol uçtaki düğümü [A] seçin ve [B] OK düğmesine tıklayın. Daha sonra Apply U,ROT on Nodes penceresi açılır.
(2) Sınır koşulunu ayarlamak için Lab2 kutusunda [C] Tüm DOF’u seçin. DEĞER [D] kutusuna 0 girin ve ardından [E] OK düğmesine tıklayın. Bu adımlardan sonra ANSYS Graphics penceresi şekildeki gibi değişir.
ANALİZ TÜRÜNÜN TANIMI
Analiz türünü tanımlamak için aşağıdaki adımlar kullanılır.
- ANSYS Ana Menüsü →Çözüm → Analiz Tipi → Yeni Analiz Aşağıdaki gibi Yeni Analiz penceresi açılır.
(1) [A] Modal’ı kontrol edin ve ardından [B] OK düğmesine tıklayın.
Ayıklanacak mod sayısını tanımlamak için aşağıdaki prosedür izlenir.
- ANSYSMainMenu→Solution→AnalysisType→AnalysisOptions Gösterildiği gibi Modal Analiz penceresi açılır.
(1) MODOPT’nin [C] Alt Uzayını işaretleyin ve çıkarılacak mod sayısı kutusuna [D] 3 girin ve [E] OK düğmesine tıklayın.
(2) Ardından, gösterildiği gibi Altuzay Modal Analiz penceresi açılır. FREK kutusuna [F] 10000 girin ve [G] OK düğmesine tıklayın.
HESAPLAMAYI YÜRÜTME
- ANSYS Ana Menü → Çözüm → Çöz → Mevcut LS
Mevcut Yük Adımını Çöz penceresi gösterildiği gibi açılır.
(1) Hesaplamayı başlatmak için [A] OK düğmesine tıklayın. Not penceresi gösterildiği gibi göründüğünde, hesaplama tamamlanmıştır.
(2) [B] Kapat düğmesine tıklayın ve pencereyi kapatın. /STATUS Komutu penceresi de gösterildiği gibi açılır, ancak bu pencere pencerenin sağ üst köşesindeki X işareti [C] tıklanarak kapatılabilir.
HESAPLANAN SONUÇLARI ÇİZİN
ANSYS Ana Menüsü → Genel Postproc → Sonuçları Çiz → Deformed Shape gösterildiği gibi Deformed Shape Plot penceresi açılır.
(1) [A] Def+Deformed’i seçin ve [B] OK’e tıklayın.
(2) İlk titreşim modu için hesaplanan sonuç, gösterildiği gibi ANSYS Graphics penceresinde görüntülenir. Rezonans frekansı, pencerenin sol üst tarafında FRQE olarak gösterilir.
İKİNCİ VE ÜÇÜNCÜ TİTREŞİM MODLARININ HESAPLANMIŞ SONUÇLARINI OKUYUN
- ANSYS Ana Menü → Genel İşlem Sonrası → Sonuçları Oku → Sonraki Set
İkinci ve üçüncü titreşim modları için özetlenen ve hesaplanan sonuçların aynı adımlarını izleyin. Sonuçlar çizilir. ANSYS tarafından elde edilen rezonans frekansları, biraz daha düşük değerler gösterseler de, analitik çözüm tarafından belirtilenlerle iyi bir uyum göstermektedir.
Sabit disk sürücüsü için bir süspansiyonun mod analizi
Sorun Açıklaması
Sabit disk sürücüsünün (HDD) askıya alınması, çeşitli titreşim modları ile birçok rezonans frekansına sahiptir ve büyük radyal yer değiştirmeli titreşim modunun izleme hatasına neden olduğu söylenir. Dolayısıyla süspansiyon, bu rezonans frekansından daha düşük frekanslarda çalıştırılmalıdır.
Rezonans frekanslarını elde edin ve gösterildiği gibi HDD süspansiyonunun büyük radyal yer değiştirmesi ile titreşim modunu belirleyin:
• Malzeme: Çelik, askı kalınlığı: 0,05 × 10−3(m)
• Young modülü, E = 206 GPa, Poisson oranı ν = 0,3
• Yoğunluk ρ = 7,8 × 103 kg/m3
• Sınır koşulu: Tüm serbestlikler askıda oluşan bir deliğin kenarında sınırlandırılmıştır.
Analiz Nedir
Analiz Örnekleri
Analiz Yayınları
Analiz Nasıl Yapılır
Analiz TDK
Analiz Nedir Matematik
Analiz etmek Ne Demek
Analiz Matematik
ELEMAN TİPİ SEÇİMİ
Bu örnekte, gösterildiği gibi hesaplamalar için iki boyutlu elastik kabuk seçilmiştir. Kabuk elemanı, ince malzemelerin özelliklerini analiz etmek için çok uygundur.
Bir HDD süspansiyonu için mod analizi: (a) HDD ; (b) analiz edilen süspansiyonun çizimi; ve (c) kabuk elemanı.
- ANSYSMainMenu→Önişlemci→ElementTürü→Ekle/Düzenle/Sil
Ardından, gösterilen Element Types penceresi açılır.
(1) [A] ekle’ye tıklayın. Ardından Library of Element Types penceresi gösterildiği gibi.
(2) Eleman Türleri Kitaplığı tablosunda [B] Kabuk’u seçin ve ardından [C] Elastic 8node 93’ü seçin.
(3) Eleman tipi referans numarası 1 olarak ayarlanır. Eleman Tipleri Kitaplığı penceresini kapatmak için [D]OK düğmesine tıklayın.
(4) Pencerede [E] Kapat düğmesine tıklayın.
KİRİŞ ELEMAN İÇİN GERÇEK SABİTLER
- ANSYS Ana Menü → Önişlemci → Gerçek Sabitler → Ekle/Düzenle/Sil → Ekle
(1) Gerçek Sabitler penceresi açılır. [A]ekle düğmesini tıklayın ve seçilen eleman tipinin adının gösterildiği gibi listelendiği Element Type for Real Constants penceresi görünür.
(2) Gerçek sabitlerin değerlerini girmek için [B] OK düğmesine tıklayın ve Kabuk için Gerçek Sabit Set Numarası1 penceresi açılır.
(3) Aşağıdaki değerleri girin: [C] I, J, K ve L düğümlerindeki kabuk kalınlığı = 0.05e−3. Bu değerleri girdikten sonra, pencereyi kapatmak için [D] OK düğmesine tıklayın.
(4) Gerçek Sabitler penceresindeki [E] Kapat düğmesine tıklayın.
MALZEME ÖZELLİKLERİ
Bu bölüm, kabuk elemanın malzeme özelliklerini tanımlama prosedürünü açıklamaktadır.
- ANSYS Ana Menü → Önişlemci → Malzeme Donanımları → Malzeme Modelleri
(1) Sırasıyla yukarıdaki düğmelere tıklayın ve gösterildiği gibi Malzeme Modeli Davranışını Tanımla penceresi açılır.
(2) Pencerede aşağıdaki terimlere çift tıklayın: Yapısal → Doğrusal → Elastik → İzotropik
Daha sonra Malzeme Numarası 1 için Doğrusal İzotropik Özellikler penceresi açılır.
(3) [A] EX kutusuna 206e9 Young modülünü ve [B] PRXY kutusuna 0,3 Poisson oranını girin. Ardından [C] OK düğmesine tıklayın.
Ardından, malzemenin yoğunluk değerini tanımlayın.
(1) Yoğunluk terimine çift tıklayın ve Malzeme Numarası 1 için Yoğunluk penceresi açılır.
(2) [D] DENS kutusuna Yoğunluk, 7800 değerini girin ve [E] OK düğmesine tıklayın. Son olarak, sağ üst uçtaki X işaretine tıklayarak Malzeme Modeli Davranışını Tanımla penceresini kapatın.
Analiz için bir süspansiyon çizmek için, anahtar noktalar yöntemi bu bölümde açıklanmaktadır.
- ANSYS Ana Menü → Ön işlemci → Modelleme → Oluştur → Anahtar Noktalar → Aktif CS’de
(1)Aktif Koordinat Sisteminde Anahtar Noktalar Oluştur penceresi açık.
(2) Aktif CS kutusuna [A] 0, −0.6e−3, 0 ila X, Y, Z Konumunu girin ve ardından [B] Uygula düğmesine tıklayın. Bu aşamada OK butonuna basmayınız. [C] NPT Anahtar Nokta numara kutusuna bir rakam girilmezse, anahtar nokta numarası otomatik olarak sırayla atanır.
(3) Aynı pencerede, sırayla gösterilen değerleri girin. Tüm değerler girildiğinde, Tamam düğmesine tıklayın.
(4) Ardından, girilen tüm anahtar noktalar gösterildiği gibi ANSYS Graphics penceresinde görünür.
Analiz etmek Ne Demek Analiz Matematik Analiz Nasıl Yapılır Analiz Nedir Analiz Nedir Matematik Analiz Örnekleri Analiz TDK Analiz Yayınları