Özellikler Paleti – AutoCAD Ödevi Yaptırma – AutoCAD Analizi Yaptırma Fiyatları – AutoCAD Analizi Örnekleri – Ücretli AutoCAD Analizi Yaptırma – AutoCAD Analizi Yaptırma Ücretleri
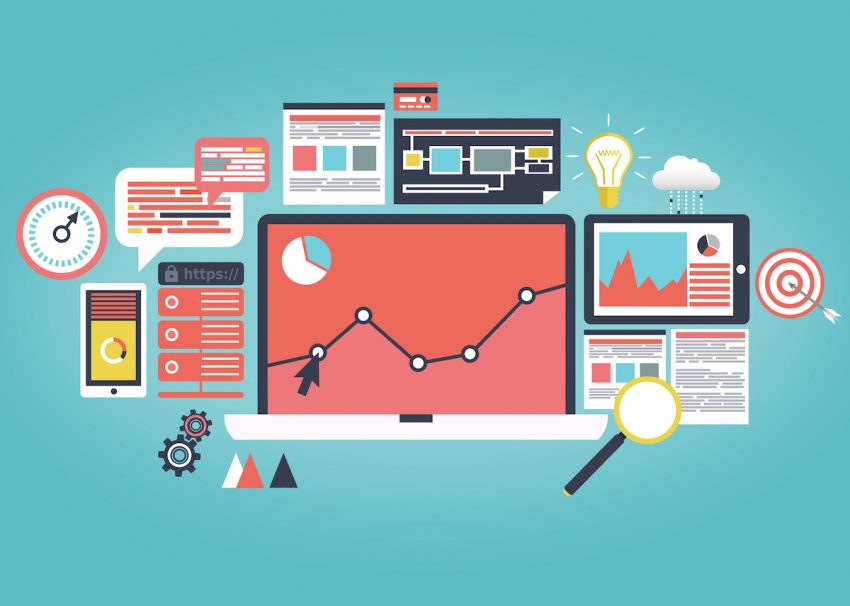
Özellikler Paleti
Özellikler paleti aracılığıyla metin yönünü nasıl ayarlayabileceğinizi öğrendiniz. Kavrama konumunu ayarlayarak birden çok hücrenin genişliğini de ayarlayabilirsiniz. Hücre genişliği konusunda daha kesin olmanız gerekiyorsa, bir hücre grubu için Özellikler paletindeki Hücre Genişliği seçeneğini kullanabilirsiniz.
Şimdi hücrelere metin eklemeye ve boyutlarını ayarlamaya devam edin:
1. Zemin, Taban, Duvarlar ve Tavan hücrelerini içeren satırın hemen altındaki Sayı sütunundaki hücreye çift tıklayın. Hücrede bir metin imleci belirir ve Metin Biçimlendirme araç çubuğu açılır.
2. 110 girin ve ↵ tuşuna basın. Sağdaki sonraki hücreye ilerlemek yerine aşağıdaki sonraki hücreye ilerlersiniz.
3. 111 girin ve tekrar ↵ tuşuna basın. Her oda numarasını bu şekilde girmeye devam edin. Oda numaralarını girmeyi bitirdiğinizde, kapatmak için Metin Biçimlendirme araç çubuğundaki Tamam’ı tıklayın.
Ardından, metni biraz daha iyi sığdırmak için sütunun genişliğini azaltacaksınız.
4. Numara metin etiketli hücreye tıklayın. Tablodaki ilk sütun başlığıdır.
5. Sütunun tamamını seçmek için Sayı sütununun alt hücresine Shift+tıklayın.
6. Sütunun solundaki tutamağa tıklayın ve sütun genişliği Oda sütununun genişliğinin yaklaşık yarısı olacak şekilde tutamacı sağa hareket ettirin. Tutamağın konumu üzerinde daha fazla kontrole izin vermek için sütunu yakınlaştırabilirsiniz.
Şimdi, tablonun altındaki fazladan hücre satırlarından birini silmek veya yeni bir satır eklemek istediğinizi varsayalım. Yapmanız gerekenler:
1. Seçmek için tablonun sol alt hücresine tıklayın.
2. Sağ tıklayın ve kısayol menüsünden Satırlar Ə Sil’i seçin. Satır kaybolur.
3. Bir satır eklemek için, bir hücreyi seçin, sağ tıklayın ve yeni satırı istediğiniz yere bağlı olarak Satırlar Ə Yukarıya Ekle veya Satırlar Ə Aşağıya Ekle’yi seçin.
Kısayol menüsünde sütun eklemenize veya silmenize izin veren Sütunları Sil ve Sütun Ekle seçeneklerini fark edebilirsiniz. Bu seçenekler, Satırları Sil ve Satırları Ekle seçeneklerine benzer şekilde çalışır.
Tablo Çizgi Çalışmasını Düzenleme
Şimdiye kadar, bir tablodaki metni ve hücreleri nasıl biçimlendireceğinize odaklandınız, ancak tablodaki satırlar üzerinde de biraz kontrol sahibi olmak isteyeceksiniz. Tipik olarak, tablonun kenarlarında ve başlık ile tablonun geri kalanı arasında daha kalın çizgiler kullanılır.
Hücre Kenarlıkları kısayol menüsü seçeneği, sınırın dış hatlarını değiştirmenize olanak sağlar. Bu seçeneği seçtiğinizde, Hücre Kenarlığı Özellikleri iletişim kutusu açılır. Tablonun çizgi çalışmasının görünümüne ince ayar yapmak için bu iletişim kutusunu kullanabilirsiniz.
Bu iletişim kutusunun nasıl çalıştığını ilk elden görmek için aşağıdaki alıştırmayı deneyin:
1. Biçim ‡ Çizgi Kalınlığı’nı seçerek çizgi kalınlıklarının görüntüsünü açın.
2.Çizgi Ağırlığı Ayarları iletişim kutusunda, Görüntü Çizgi Ağırlığı ayarını açın; ardından Tamam’a tıklayın.
3. Hücreyi seçmek için tablonun üst kısmındaki başlık hücresine tıklayın ve ardından sağ tıklayın ve Hücre Kenarlığı Özellikleri iletişim kutusunu açmak için Kenarlıklar’ı seçin.
4. Çizgi Kalınlığı açılır listesine tıklayın ve 0,30 mm’yi seçin.
5. AutoCAD’e hücrenin kenarlıklarını seçilen çizgi kalınlığına değiştirmesini söylemek için Uygula grubundaki Dış Kenarlıklar düğmesine tıklayın.
6. Tamam’a tıklayın. Başlık hücresi artık daha kalın bir satırla özetlenmiştir. Açıkça görmek için Esc tuşuna basarak Tablo araç çubuğunu kapatın.
AutoCAD 2022 Sistem Gereksinimleri
AutoCAD properties kısayolu
AutoCAD 2022 fiyat
Autodesk
Autocad 2022 kaç GB
AutoCAD Properties komutu
AutoCAD 2023 Sistem Gereksinimleri
AutoCAD 2023 yenilikler
Aşağıdaki alıştırmada olduğu gibi, bir hücre grubunu çevreleyen çizgi kalınlıklarını da ayarlayabilirsiniz:
1. Sol üst köşedeki Numara etiketli hücreye tıklayın.
2. Üstten ikinci satırdaki tüm hücrelerin seçilmesi için tablonun sağ alt köşesindeki hücreye Shift+tıklayın.
3. Sağ tıklayın ve Kenarlıklar’ı seçin.
4. Çizgi Ağırlığı açılır listesinden 0,30 mm’yi seçin. Ardından, önceki alıştırmanın 5. adımında yaptığınız gibi Dış Sınırlar düğmesine tıklayın.
5. Tamam’a tıklayın. Seçilen hücrelerin dış hatlarına yeni çizgi kalınlığı ayarı verilir.
6. Bu dosyayı ileride başvurmak üzere kaydedin.
İPUCU : Tablo kenarlıklarına ek olarak, Özellikler paletindeki Arka Plan Dolgusu seçeneği ile tablo hücrelerinin arka plan rengini değiştirebilirsiniz. Tabloda etkilemek istediğiniz bir hücre grubu seçin (ancak tüm tabloyu seçmeyin), sağ tıklayın ve Özellikler’i seçin. Özellikler paletinde, Hücre grubundaki Arka Plan Dolgusu seçeneğini tıklayın.
Hücre Kenarlığı Özellikleri iletişim kutusu, bir Uygula seçeneği seçmeden önce Renk açılır listesinden bir renk seçerek çizgi renklerini ayarlamanıza da olanak tanır.
Ek olarak, Uygula grubu dört düğme sunar: Tüm Kenarlıklar, Dış Kenarlıklar (zaten denediniz), İç Kenarlıklar ve Kenarlık Yok. Tüm Kenarlıklar seçeneği, değişiklikleri tüm kenarlıklara uygular. Kenarlıkların içinde seçeneği, değişiklikleri yalnızca iç kenarlıklara uygular. Bu seçenek yalnızca birden çok hücre seçtiyseniz çalışır. Kenarlık Yok seçeneği, fikrinizi değiştirirseniz kenarlık seçimlerinizi silmenizi sağlar.
Yalnızca dikey veya yatay iç kenarlıkları seçmek istiyorsanız, dikey veya yatay iç kenarlığı seçmek için Hücre Kenarlığı Özellikleri iletişim kutusundaki grafiği kullanabilirsiniz. Grafikteki örnek kenarlığı tıklatarak dış sınırın tek tek kenarlarını seçmek için grafiği de kullanabilirsiniz. Örnek, hangi sınır çizgilerinin etkilendiğini size gösterecek şekilde değişir.
Hücrelere Formül Ekleme
Bu bölümün başında AutoCAD tablolarının hücrelerine formül ekleyebileceğinizden bahsetmiştim. Bu harika bir zaman kazandırabilir, çünkü tablodaki değerlerdeki değişikliklere otomatik olarak uyum sağlayan niceliklere sahip bir tablo oluşturabilirsiniz. Değişiklikleri manuel olarak hesaplamanız gerekmez.
Formüllerin aslında bir tür alan olduğunu ve bir alanın, bağlantılı nesnenin özelliklerini göstermesi için bir çizimdeki nesnelere bağlanabileceğini hatırlayabilirsiniz. Formül alanı birkaç sayısal metin değerine bağlanabilir.
Alanlar, formüller için kullandığınız araç olsa da, her formül eklemek istediğinizde hücreye alan eklemeyi bilinçli olarak seçmeniz gerekmez. Aşağıdaki alıştırma, doğrudan bir hücreye yazarak nasıl formül ekleyebileceğinizi gösterecektir. AutoCAD, girdilerinizi bir alana dönüştürmekle ilgilenir.
Formülleri Doğrudan Hücrelerde Kullanma
Bir hücreye formül eklemenin en basit yolu, hücreyi çift tıklatmak ve ardından Metin Biçimlendirme araç çubuğu göründüğünde, başına bir = (eşittir işareti) ekleyerek formülü doğrudan hücreye girmektir. Nasıl çalıştığını görmek için aşağıdaki alıştırmayı deneyin.
1. FieldSample.dwg dosyasını açın.
2. Formülünüzün yerini seçmek için gösterildiği gibi hücreye çift tıklayın.
3. A2 hücresindeki ve D4 hücresindeki değerleri eklemek için hücreye aşağıdaki metni girin:
4. Değeri girdikten sonra ↵ tuşuna basın. A2 artı D4’ün değeri hücrede görünür.
AutoCAD 2022 fiyat Autocad 2022 kaç GB AutoCAD 2022 Sistem Gereksinimleri AutoCAD 2023 Sistem Gereksinimleri AutoCAD 2023 yenilikler AutoCAD Properties kısayolu AutoCAD Properties komutu Autodesk