VERİLERİN İSTATİSTİKSEL ANALİZİ İÇİN SPSS – SPSS Ödevi Yaptırma – SPSS Analizi Yaptırma Fiyatları – SPSS Örnekleri – Ücretli SPSS Analizi Yaptırma – SPSS Analizi Yaptırma Ücretleri
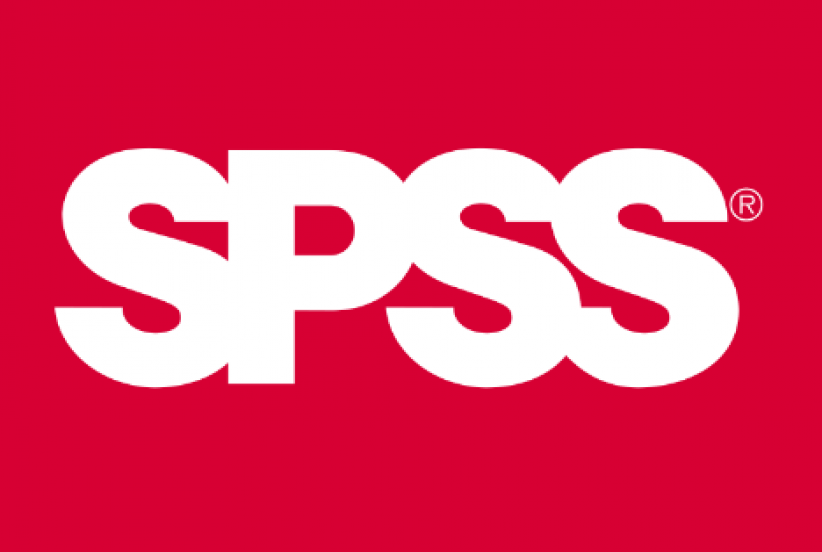
VERİLERİN İSTATİSTİKSEL ANALİZİ İÇİN SPSS
Windows için SPSS, çok çeşitli istatistiksel prosedürleri gerçekleştirecek çok yönlü bir bilgisayar paketidir. Windows için SPSS’yi başlatmak için ana pencere ekranıyla başlayın ve Program Yöneticisi’ndeki SPSS simgesine çift tıklayın.
Pencereler
SPSS’yi çalıştırırken, birkaç tür pencereyle karşılaşacaksınız. Herhangi bir zamanda çalıştığınız pencereye aktif pencere denir. Altı tür pencere şunlardır:
- UYGULAMA PENCERESİ. Bu ana penceredir. Her zaman açıktır, ancak kendisi herhangi bir veri veya çıktı içermez. Ana menü çubuğu ve diğer pencereleri açtığınız ve istatistiksel prosedürleri çalıştırdığınız simge çubuğundan oluşan kontrol paneli gibidir.
- VERİ EDİTÖR PENCERESİ. Bu pencere, geçerli veri dosyasının içeriğini gösterir. SPSS for Windows’u başlattığınızda otomatik olarak boş bir veri düzenleyici penceresi açılır.
- ÇIKIŞ PENCERESİ. Bu pencere, açıklayıcı istatistikler veya sıklık dağılımları gibi çalıştırdığınız tüm istatistiksel prosedürlerin sonuçlarını görüntüler. Windows için SPSS’yi başlattığınızda otomatik olarak boş bir çıktı penceresi açılır.
- GRAFİK CAROUSEL PENCERESİ. Bu pencere, çıktı penceresine benzer ancak SPSS’yi oluşturmaya yönlendirdiğiniz tüm grafikleri ve çizelgeleri içerir.
- GRAFİK PENCERESİ. Bir grafiği düzenlemek isterseniz, Chart Carousel Penceresinin düzenle düğmesine tıklamak onu Grafik Penceresine değiştirecektir. Menü ve simge çubuklarının diğer Uygulama Penceresindekilerden farklı olduğunu fark edeceksiniz. Bu penceredeki seçenekler öncelikle grafikleri düzenlemek için kullanılır. Örneğin, eksenleri döndürebilir, çizelgelerin renklerini değiştirebilir, farklı yazı tiplerini seçebilir ve benzerlerini yapabilirsiniz.
- SÖZ KONUSU PENCERESİ. Açılır menülere tıklamak yerine komutları çalıştırmak için SPSS “syntax” yazmak istiyorsanız bu pencereyi kullanacaksınız. Bu yöntemin avantajı, ana menünün simge çubuğundaki Çalıştır düğmesine tıklayarak bir dizi komutu gerçekleştirmenize izin vermesidir. Bilgisayar terminolojisinde bu, toplu modda (sözdizimi pencerelerini kullanarak) ve etkileşimli modda (açılır menüleri kullanarak) çalışma arasındaki farka benzer.
Windows’u Değiştirme ve Kapatma
SPSS’yi başlattığınızda Uygulama Penceresi, Veri Düzenleyici Penceresi ve Çıktı Penceresi otomatik olarak açılır. Şu anda çalışmakta olduğunuz pencereye aktif pencere denir. Etkin pencereyi değiştirmenin üç yolu vardır:
(1) Simgeleri Kullanma. Simge çubuğunda farklı pencere türleriyle ilgili üç simge vardır. İkinci simgeler grubunu veya beşinci, altıncı ve yedinci bireysel simgeleri oluştururlar. Bunlardan ilki, çıktı pencereleri arasında geçiş yapmanızı sağlar. Yani, birden fazla çıkış pencereniz açıksa, bu düğmeye tıklamak ekranın ön planına en yakın olan çıkış penceresini etkinleştirir. Benzer şekilde, bu simge düğmelerinin ikincisi (genel olarak altıncı düğme) tüm açık sözdizimi pencereleri arasında ve son düğme açık grafik pencereleri arasında geçiş yapar.
Spss ile veri analizi Nedir
SPSS Veri Analizi PDF
Nicel veri analiz yöntemleri
SPSS Veri Analizi kitabı
İstatistik Veri Analizi Ders notları
Spss veri Analizi nasıl yapılır
Spss analiz Nedir
spss kullanma kılavuzu: spss ile adım adım veri analizi
(2) İleri’yi kullanma. Aktif pencerenin sol üst köşesindeki eksi işaretine tıklayıp açılan menüden İleri’yi seçebilirsiniz. Bu, mevcut pencereyi açık pencereler dizisindeki son konuma taşıyacaktır. Bu işleme, istediğiniz pencere etkin pencere olana kadar açık pencerelerden geçerek devam edersiniz. Bu seçenekle, türünden bağımsız olarak tüm açık pencereler arasında geçiş yaptığınızı, ancak simgeler seçeneğiyle yalnızca belirli bir türdeki pencereleri etkinleştirdiğinizi unutmayın.
(3) Bulma ve Tıklama. Birden fazla pencere açıkken pencereler üst üste gelecek şekilde görüntülenir. Yani açık olan ancak aktif olarak tanımlanmayan pencerelerin kenarlarını görebilirsiniz. İstediğiniz pencerenin kenarına tıklayarak bir pencereyi aktif hale getirebilirsiniz.
Bu seçeneklerin hiçbirinin herhangi bir pencereyi kapatmayı içermediğini unutmayın. Sadece açık pencere yığınının sırasını değiştiriyorsunuz. Aslında, çıktı veya veri düzenleyici pencerelerini kapatmanıza izin verilmez; biri her zaman açık kalır. Ancak sözdizimi, çizelge ve çizelge karusel pencerelerini kapatabilirsiniz.
Bir pencereyi kapatmak için:
(1) Yukarıda açıklanan yöntemlerden birini kullanarak pencereyi etkin pencere yapın.
(2) Pencerenin sol üst köşesindeki eksi işaretine tıklayın.
(3) Açılır menüden Kapat’a tıklayın.
Gerçek Veri veya Çıktı pencerelerini kapatamamanıza rağmen, içeriklerini değiştirebilirsiniz. Bu, pencereyi temizlemek ve “yeniden başlamak” ile aynı etkiye sahiptir. Örneğin, çalışma oturumunuz sırasında istediğiniz zaman yeni bir veri dosyası açabilirsiniz.
Yeni bir veri dosyası açmak için:
(1) Ana menüden Dosya’ya tıklayın.
(2) Açılır menüden Aç’a tıklayın.
(3) İkincil açılır menüden Veri’ye tıklayın.
(4) Açmak istediğiniz veri dosyasının adını seçin.
SPSS bu komutu çalıştırmadan önce, mevcut veri dosyasının içeriğini kaydetmek isteyip istemediğiniz sorulacaktır.
Alternatif bir prosedür izleyerek de yeni bir veri dosyası oluşturabilirsiniz. Açılır menüden Aç’ı seçmek yerine Yeni’ye tıklarsınız.
Aynı yöntemi kullanarak çıktı pencerenizin içeriğini de temizleyebilirsiniz:
(1) Ana menüden Dosya’ya tıklayın.
(2) Açılır menüden Yeni’yi seçin.
(3) İkincil açılır menüden Çıktı’yı seçin.
Yine, mevcut çıktı penceresinin içeriğini kaydetmek isteyip istemediğiniz sorulabilir.
Ana Menü
Çoğu işlev, menülerden bir seçenek seçilerek gerçekleştirilir. Bir seçenek seçildiğinde tüm seçenekler menüsü göründüğünden bu menülere “aşağı açılır” menüler denir. Ana menü çubuğu, çoğu işlevin başladığı yerdir. Doğrudan “SPSS for Windows” başlıklı başlık çubuğunun altında bulunur.
Herhangi bir menü, istenen menüye tıklanarak veya Alt-Harf tuş vuruşu kullanılarak etkinleştirilebilir (her menü, menü sözcüğündeki ilk harfi kullanır). Örneğin, dosya menüsünü etkinleştirmek için, Dosya üzerinde fareyi tıklayın veya Alt-F ile klavyeyi kullanın.
Ana menü çubuğu 9 menüyü listeler:
- DOSYA. Bu menü, yeni SPSS dosyaları oluşturmak, mevcut dosyaları açmak ve diğer yazılımlar (örneğin elektronik tablolar veya veritabanları) tarafından oluşturulmuş dosyaları okumak için kullanılır.
- DÜZENLE. Bu menü, çıktı veya sözdizimi pencerelerinden metni değiştirmek veya kopyalamak için kullanılır.
- VERİ. SPSS veri dosyalarında, örneğin dosyaları birleştirme, değişkenleri ve vakaları aktarma ve analizler için vaka alt kümeleri oluşturma gibi geçici değişiklikler yapmak için bu menüyü kullanın. Değişiklikleri açıkça kaydetmediğiniz sürece değişiklikler kalıcı değildir.
- DÖNÜŞÜM. Dönüştür menüsü, veri dosyasındaki seçili değişkenlerde değişiklikler yapar ve mevcut değişkenlerin değerlerine dayalı olarak yeni değişkenleri hesaplar. Değişiklikleri açıkça kaydetmediğiniz sürece bu dönüşümler kalıcı değildir.
- İSTATİSTİK. Korelasyonlar, varyans analizi ve çapraz tablolar gibi gerçekleştirilecek istatistiksel bir prosedür seçmek için bu menüyü kullanın.
- GRAFİKLER. Bu menü çubuk grafikler, pasta grafikler, histogramlar ve dağılım grafikleri oluşturmak için kullanılır. Bazı prosedürler ayrıca grafikler oluşturur.
- ARAÇLAR. Bu menü yazı tiplerini değiştirmek, SPSS veri dosyalarının içeriğiyle ilgili bilgileri görüntülemek veya bir SPSS komutları dizini açmak için kullanılır.
- PENCERE. SPSS pencerelerinin özniteliklerini düzenlemek, seçmek ve kontrol etmek için pencere menüsünü kullanın.
- YARDIM EDİN. Bu menü, birçok SPSS özelliğinin nasıl kullanılacağına ilişkin bilgileri içeren bir Microsoft Yardım penceresi açar.
İstatistik Veri Analizi Ders notları Nicel veri analiz yöntemleri Spss analiz Nedir Spss ile veri analizi Nedir SPSS Kullanma Kılavuzu SPSS ile Adım Adım Veri Analizi SPSS Veri Analizi kitabı Spss Veri Analizi nasıl yapılır SPSS Veri Analizi PDF