Kutu Grafikleri – SPSS Ödevi Yaptırma – SPSS Analizi Yaptırma Fiyatları – SPSS Örnekleri – Ücretli SPSS Analizi Yaptırma – SPSS Analizi Yaptırma Ücretleri
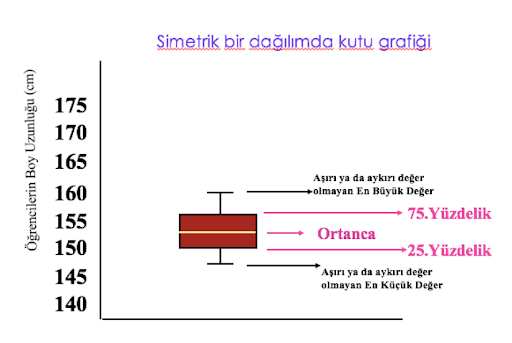
Çubuk Grafik Oluşturma
Her danışman tarafından sağlanan ortalama seans sayısını karşılaştıran bir çubuk grafik oluşturma
1 Ekranın üst kısmındaki menüden Grafikler’i ve ardından Grafik Oluşturucu’yu tıklayın (her değişken için doğru ölçüm seviyelerini ayarlayıp ayarlamadığınızı ve kategorik değişkenler için değer etiketlerini dahil edip etmediğinizi soran bir iletişim kutusu görüntülenebilir). Her ikisini de yaptığınız için (yapmışsınız, değil miydiniz…), Bu diyaloğu bir daha gösterme seçeneğinin yanına bir onay işareti koyun ve Tamam’a tıklayın).
2 Ardından aşağıdaki ekranla karşı karşıya kalmalısınız:
3 Grafik galerisinde, bir dizi çubuk grafiği (basit, kümelenmiş, yığınlanmış) gösteren Çubuk vurgulanmalıdır. Basit bir çubuk grafik oluşturmak istediğimiz için, ilk Çubuk Grafiği (sol üst) üzerine tıklayın (sol fare tuşu) ve yukarıdaki Önizleme alanına sürükleyin. Şimdi önizleme alanında Y eksenini ve X eksenini soran iki kutuyla bir çubuk grafik görünecektir.
4 Danışmanı Değişkenler listesinden X eksenine sürükleyin ve ardından oturumları Y eksenine sürükleyin.
5 Tamam’a tıklayın ve bu, çıktı görüntüleyicide aşağıdaki çubuk grafiği üretecektir.
Çubuk grafikten, Jane’in ortalama sekiz seanstan fazla seans sağlayan John’a kıyasla ortalama altı seans “kısa terapi” sağlama yönergelerine uyduğunu görebiliriz.
Histogramlar
Histogramlar, çubuk grafiklere benzer ancak bir süreklilik boyunca verileri temsil edecek şekilde tasarlanmıştır. Hastaların yaşı buna iyi bir örnektir.
Yaş için bir histogram oluşturmak için SPSS’yi kullanma
1 Ekranın üst kısmındaki menüden Grafikler’i ve ardından Grafik Oluşturucu’yu tıklayın.
2 Mevcut grafik aralığını ortaya çıkarmak için Grafik Galerisinden Histogram’ı seçin.
3 İlk histogramı (sol üstte) önizleme alanına sürükleyin.
4 Değişkenler listesinden yaşı X eksenine sürükleyin.
5 Tamam’a tıklayın ve bu, çıktı görüntüleyicide aşağıdaki histogramı üretmelidir:
Histogramdan, hastaların yaşının çoğunluğunun 30 ila 45 yaş aralığında ‘normal olarak dağıldığını’ ve daha genç ve daha büyük yaşlarda azaldığını görebiliriz.
Not: çubuk grafikte ayrı kategorileri temsil eden çubukların aksine, histogramdaki çubuklar boşluklarla ayrılmaz – çünkü bunlar bir süreklilik boyunca verileri temsil eder.
Bir grafiği düzenleme
Histogramı yaşa göre düzenlemek isteyebilirsiniz. Örneğin, X- (yatay) ve Y- (dikey) ekseni için etiketleri düzenlemek isteyebilirsiniz: belki ‘frekans’ ‘sayı’ olarak değiştirilmelidir; ve ayrıca yaşın yıl cinsinden olduğunu da eklemek isteyebilirsiniz. Ayrıca, grafiğin sağ tarafında, kaldırmak isteyebileceğiniz ortalama, standart sapma (daha sonra tartışılacaktır) ve öğrenci sayısı hakkında bilgiler bulunmaktadır.
Bir grafiği düzenlemek için farenin sol tuşuyla çift tıklamanız gerekir. Bu, Grafik Düzenleyiciyi açacaktır.
Grafik Düzenleyici açıldıktan sonra yapabileceğiniz çeşitli değişiklikler vardır ve gerçekten de deneme yanılma yoluyla öğrenmeniz gerekir – özellikle değiştirmek istediğiniz bitleri farenin sol düğmesiyle tıklayarak veya çift tıklayarak vurgulayarak.
Örneğin, grafiğin sağındaki bilgileri silmek için bu bilgilerin üzerine bir kez sol fare tuşuna bastım, ardından sağ tuşa basarak Ekran Görüntüsü 3.15’te gösterilen menüyü oluşturdum. Daha sonra bu bilgiyi kaldırmak için Sil’e geçtim. (SPSS v15’te, öğeler eklendiğinde veya kaldırıldığında grafiğin yeniden boyutlandırılacağını bildiren bir ‘Özellikler’ kutusu görünür – ‘Öğeleri yeniden boyutlandır’ın yanındaki kutunun işaretini kaldırın ve grafiğin aynı boyutta kalmasını istiyorsanız (veya daha geniş bir grafik tercih ediyorsanız işaretli bırakın).
Kutu grafiği nasıl çizilir
Box plot yorumlama
Kutu grafiği çeyrekler açıklığı
Kutu grafiği örnekleri ve çözümleri
Kutu grafiği soruları
Kutu grafiği özellikleri
Kutu grafiği spss
Kutu grafiği İstatistik
‘Yaş’ ve ‘sıklık’ etiketlerini düzenlemek için, onları vurgulamak için sol fare düğmesiyle bir kez tıklayın ve ardından yanıp sönen bir imleç oluşturmak için tekrar tıklayın (sol fare düğmesi); daha sonra metin kutusuna kendi etiketlerinizi yeniden yazabilirsiniz.
Son olarak, etiketleri düzenleyerek ve grafiğin sağındaki verileri kaldırarak histogramın aşağıdaki sürümünü ürettim. Raporlar için sunum çok önemlidir, bu nedenle sadece SPSS tarafından üretilenleri kabul etmek yerine bu gibi ayrıntılara dikkat etmek, raporun kalitesinde önemli bir fark yaratabilir.
Değiştirmekle ilgilendiğiniz grafiğin bitlerine tıklayarak ve çift tıklayarak yapabileceğiniz çok sayıda değişiklik vardır ve bunları kendiniz denemeniz yeterlidir.

Kutu Grafikleri
Verilerin yayılmasını göstermenin bir başka yararlı yolu da kutu grafikleri kullanmaktır.
Yaş ve cinsiyet için kutu grafikleri üretmek için SPSS’yi kullanma
1 Ekranın üst kısmındaki menüden Grafikler’i ve ardından Grafik Oluşturucu’yu tıklayın.
2 Mevcut kutu grafiği grafiklerinin aralığını ortaya çıkarmak için Grafikler Galerisi’nden Boxplot’u seçin.
3 İlk kutu grafiğini (basit kutu grafiği) önizleme alanına sürükleyin.
4 Değişkenler listesinden yaşı Y eksenine ve cinsiyeti X eksenine sürükleyin.
5 Tamam’ı tıklayın. Bu, aşağıdaki çıktıyı üretmelidir: örneklemdeki erkek ve kadın yaş dağılımını gösteren iki kutu grafiği.
Bu kutu grafikleri, verilerin yayılmasını göstermektedir:
• gölgeli kutu, değerlerin orta yüzde 50’sini içerir;
• kutunun içindeki çizgi medyan değeri gösterir (ortalama değil);
• Kutunun üstündeki ve altındaki T-çubuk çizgileri en yüksek ve en düşük değerlere ulaşır.
Dolayısıyla, erkek ve kadınlarımızın yaşlarını karşılaştıran bu kutu grafiklerinden, kadınların medyan yaşının daha yüksek olduğunu ve genel olarak yaş aralıklarının daha yüksek olduğunu görebiliriz. Gölgeli kutuların boyutu ve T-çubuklarının uzunluğu ile gösterilen yaşların dağılımı, her iki grup için de kabaca benzerdir.
Kutu çizimlerinde sağlanan bilgilerin ayrıntılı bir açıklamasını sağlar. Genellikle büyük veri kümelerinde meydana gelen “aykırı değerler” ve “aşırı durumlar”ın eklenmesine dikkat edin. Örneğin, 29 hasta dört ila sekiz danışma seansına katıldıysa ve bir hasta 12 seansa katıldıysa, bu bir “aykırı değer” veya daha ciddi olarak, normdan saptığı için “aşırı değer” olarak kabul edilebilir.
Bu durumlar, herhangi bir merkezi eğilim ölçüsünü çarpıtabilecekleri için özel bir ilgiyi hak ediyor. Örneğin, birkaç aşırı yüksek yaş, ortalama değeri artırarak ortancayı aynı bırakırdı. Aykırı değerler ve uç durumlar, elbette, genellikle büyük veri kümelerinde meydana gelen veri girişindeki bir hatayı da gösterebilir.
Box plot yorumlama Kutu grafiği çeyrekler açıklığı Kutu grafiği İstatistik Kutu grafiği nasıl çizilir Kutu grafiği örnekleri ve çözümleri Kutu grafiği özellikleri Kutu grafiği soruları Kutu grafiği spss