Eksenlerin Ölçeklerini Değiştirme – SPSS Ödevi Yaptırma – SPSS Analizi Yaptırma Fiyatları – SPSS Örnekleri – Ücretli SPSS Analizi Yaptırma – SPSS Analizi Yaptırma Ücretleri
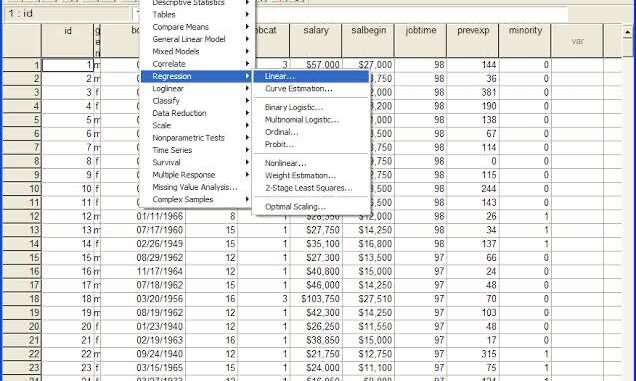
Eksenlerin Ölçeklerini Değiştirme
SPSS, veri aralığına en uygun x ve y eksenleri için ölçekleri seçer, ancak isterseniz ölçekleri manuel olarak ayarlayabilirsiniz. Aşağıda herhangi bir dağılım grafiğinin x ekseni ölçeğini düzenleme adımları verilmiştir:
(1) Chart Carousel penceresinde, Chart penceresini açmak için Düzenle’ye tıklayın.
(2) Menü çubuğundan Grafik’e tıklayın.
(3) Eksen Seçimi iletişim kutusunu açmak için açılır menüden Eksen’e tıklayın.
(4) X Ölçek’i seçin ve X Ölçek Ekseni iletişim kutusunu açmak için Tamam’a tıklayın.
(5) Aralık kutusunun Minimum ve Maksimum kısımlarını istediğiniz gibi düzenleyin ve iletişim kutusunu kapatmak ve dağılım grafiğini yeniden çizmek için Tamam’a tıklayın.
Dağılım Grafikleri Tarafından Açıklanan Diğer Bilgiler
Bir dağılım grafiğini incelemek, korelasyon katsayısından kolayca görünmeyebilecek bilgileri ortaya çıkarabilir. Örneğin, iki değişken arasındaki bir ilişkinin ne zaman doğrusal olmadığını ayırt edebilir ve iki değişkenli aykırı değerlerin yerini belirleyebilirsiniz. Bu vakalardan sonuncusunu göstereceğiz.
“IQ.sav” veri dosyası, 23 öğrencinin dil ve dil dışı IQ puanlarına ilişkin bilgileri içerir. Dil puanlarının aralığı 80 ila 119’dur ve dil dışı puanların aralığı 30 ila 74’tür. Bu iki değişkenin dağılım grafiği pozitif bir ilişki göstermektedir.
Şimdi “IQ2.sav” veri dosyasını açın. Bu dosya, orijinal “IQ.sav” dosyasındaki aynı puanları, artı bir ek veri noktasını, dil puanı 80 ve dil dışı puanı 72 olan bir öğrenciyi içerir. Bu puanların her biri tek başına ele alındığında, hiçbiri aykırı değer değildir. ; her biri, kendi değişkeni için orijinal puanların aralığındadır.
Bu puanların dağılım grafiğini oluşturun ve noktayı (80,72) bulun. Çok düşük dil IQ’suna ve çok yüksek dil dışı IQ’ya sahip bir bireyi temsil eder. Çevresinde başka veri noktası yoktur ve açıkça bir aykırı değerdir. Veri analisti, bu olağandışı değer eşleşmesinin neden meydana geldiğini anlamaya çalışmalıdır.
Korelasyon Katsayısı
Korelasyon katsayısı, iki sayısal değişken arasındaki doğrusal ilişkinin derecesini özetler. SPSS ile korelasyon katsayısını hesaplama prosedürü basittir; “conform.sav” veri dosyasını kullanarak örnekleyeceğiz. Bu dosya karı kocaların uygunluk derecelerine ilişkin bilgileri içerir. Dosyayı açarak başlayabilirsiniz.
Bu iki ölçülen değişken için korelasyon katsayısını hesaplamak için:
(1) Menü çubuğundan İstatistikler’e tıklayın.
(2) Açılır menüden İlişkilendir’e tıklayın.
(3) Açılır menüden İki Değişkenli seçeneğine tıklayın. Bu, İki Değişkenli Korelasyonlar iletişim kutusunu açar.
(4) “Koca” ve “karı” değişkenlerine tıklayın ve tıklayarak Değişkenler kutusuna taşıyın.
sağ ok düğmesinde.
(5) Şu an için korelasyonun anlamlılık düzeyi ile ilgilenmiyoruz, bu yüzden tıklayın. Fiili önem düzeyini göster kutusundan çıkar.
(6) Diğer tüm varsayılanlar kabul edilebilir, bu nedenle Tamam’a tıklayın.
grafikteki dikey eksenin (değer ekseni) ölçeğini değiştirme
Excel Eksen etiketi aralığı
Grafikte x ve y ekseni
Excel Eksen değerleri değiştirme
Grafik ekseni nedir
Excel grafik x ve y ekseni değiştirme
Excel Grafik Satır sütun değiştirme
x y ekseni
SPSS, hesapladığı korelasyon katsayılarını bir korelasyon matrisinde listeler. Köşegenlerin tümü 1.0’dır, çünkü her bir değişkenin kendisiyle olan bağıntılarını temsil ederler. Köşegenin üstündeki ve altındaki değerler aynıdır. Örnekte, kocaların ve eşlerin uygunluk derecelendirmeleri arasındaki korelasyon .8491’dir. Bu güçlü, pozitif bir ilişkidir; evli çiftler benzer uygunluk derecelerine sahip olma eğilimindedir.
Bu işlemi önce “IQ.sav” veri dosyası, ardından “IQ2.sav” veri dosyası ile iki kez daha tekrarlayalım. Orijinal veri dosyası için korelasyonun .7689 olduğunu belirlemelisiniz. Basitçe bir dış gözlem (“IQ2.sav”) ekleyerek, korelasyon katsayısı .5611’e düşer. Bu dramatik bir değişikliktir ve katsayıyı hesaplamaya ek olarak iki değişkenin dağılım grafiğini inceleme ihtiyacının altını çizer.
Sıra Korelasyonu
Veriler bir aralık veya oran ölçeğinde kaydedilmek yerine sıralı olduğunda, sıralar için Spearman korelasyon katsayısını hesaplamak uygundur. Ders kitabının Tablo 5.3’teki verilerini kullanarak, maruz kalma ve ölüm değişkenlerini sıralamak için SPSS’yi kullanacağız ve ardından korelasyon katsayısını hesaplayacağız.
Halihazırda bir sıra ölçeğinde olan veriler toplandığında (örneğin, l=en iyi, 2=en iyi ikinci, …, 10=en kötü), örnekteki ilk adım (“sıralama”) gerekli değildir. “cancer.sav” veri dosyasını açın. Bu dosyadaki iki değişken, ilçe için radyoaktif maddelere maruz kalma indeksi olan “maruziyet” ve 100.000 kişi-yıl başına kanser ölüm oranı olan “mortalit”tir.
Bu iki değişkeni sıralamak için:
(1) Menü çubuğundan Dönüştür’e tıklayın.
(2) Açılır menüden Sıralama Durumları’na tıklayın. Bu, Sıralama Durumları iletişim kutusunu açar.
(3) Her bir değişkenin adına ve ardından sağ ok düğmesine tıklayarak “expose” ve “mortalit” değişkenlerini Değişken(ler) kutusuna taşıyın.
(4) Tamam’a tıklayın.
SPSS, sıralanmış verilerden oluşan “reexpose” ve “rmortali” olmak üzere iki yeni değişken oluşturur. (SPSS, orijinal değişken adlarına bir r öneki ekleyerek yeni değişken adlarını otomatik olarak oluşturur.) Bu iki değişken için Spearman korelasyonunu hesaplama prosedürü, Pearson katsayısını hesaplamak için özetlenen adımlara benzer. Tek fark, Korelasyon Katsayıları kutusunda Pearson seçeneğini kapatıp Spearman seçeneğine tıklamanız gerektiğidir.
Mortalite ve maruz kalmanın korelasyonu, sıralandığında, ders kitabında hesaplananla aynı olan .8333’tür. Çıktının aynı zamanda dönüştürme prosedürüyle ilgili bilgiler de sağladığını unutmayın.
Korelasyon Matrisi
SPSS, bir korelasyon matrisinde iki değişken arasındaki Pearson korelasyonunu görüntüler. Bu, ikiden fazla değişken olduğunda tüm değişken çiftleri arasında korelasyonlar elde ettiğinizde de geçerlidir.
Prosedür, açıklananla aynıdır, ancak korelasyonları istediğiniz tüm değişkenlerin adlarını İki Değişkenli Korelasyonlar iletişim kutusunun Değişkenler kutusuna eklemeniz gerekir.
Örneklemek için, “fire.sav” veri dosyasını açın ve şu değişkenler için bir korelasyon matrisi oluşturun: “çeviklik”, “gövde”, “kompozit”, “engel”, “merdiven” ve “yazılı” adlarını ekleyerek bunların tümü Değişkenler kutusunda. (Aşağıda listelenenlerle aynı sonuçları elde etmek için “Gerçek Önem Düzeylerini Göster” etiketli kutuyu tıklayın.) Çıktınız Şekil 5.10’daki gibi görünmelidir.
Bu matris büyük olmasına rağmen okunması zor değildir. Örneğin, gövde sürükleme testi ile engel parkuru arasındaki korelasyon, gövde etiketli sütun ile engel etiketli sıranın kesişiminde ve ayrıca engel etiketli sütun ve gövde etiketli satır kesişimindedir. Bu iki değişken arasındaki korelasyon (.7591) kalın yazı tipiyle gösterilmiştir. Matristeki korelasyonlar arasında kalıpları ayırt etmek de mümkündür.
Örneğin, vücut sürükleme, merdiven çıkma ve engel parkuru süreleri arasındaki korelasyonların tümü pozitif ve orta derecede güçlüdür (merdiven tırmanmalı engel parkuru için .7343’ten gövde sürükleme ile merdiven tırmanma için .9062’ye kadar). Hepsi atletik davranışın ölçüleri olduğundan, pozitif ilişki beklenebilir. Yazılı test puanı bu görevlerle negatif ilişkilidir, yani yazılı testteki yüksek puanlar, çeviklik görevlerindeki düşük sürelerle ilişkilidir. Bu nedenle, daha çevik adaylar yazılı sınavda daha yüksek puanlara sahip olma eğilimindedir ve bunun tersi de geçerlidir.
Excel Eksen değerleri değiştirme Excel Eksen etiketi aralığı Excel Grafik Satır sütun değiştirme Excel grafik x ve y ekseni değiştirme Grafik ekseni nedir Grafikte x ve y ekseni grafikteki dikey eksenin (değer ekseni) ölçeğini değiştirme x y ekseni