Dosyalarla Çalışmak – SPSS Ödevi Yaptırma – SPSS Analizi Yaptırma Fiyatları – SPSS Örnekleri – Ücretli SPSS Analizi Yaptırma – SPSS Analizi Yaptırma Ücretleri
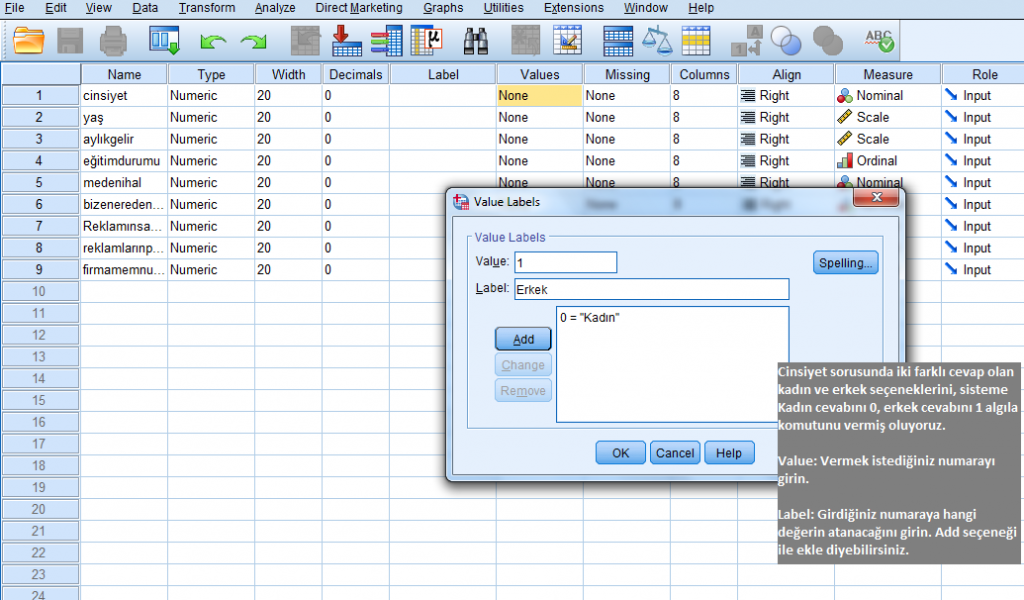
Dosyalarla Çalışmak
Bu Ek, SPSS’nin desteklediği ve kullandığı birkaç yaygın dosya türünü açıklar. Her bir dosya türünü kullanmasanız da, aralarındaki farkları anlamak yardımcı olacaktır. Her dosya türü, ayırt edilmesine yardımcı olmak için üç karakterli bir uzantıyla (.SAV veya .SPV gibi) tanımlanır. İstatistiklere ve SPSS’ye yeni başlayanlar için en kullanışlı dosya türleri şunlardır:
Aşağıdaki bölümlerde bu tür dosyalar incelenmekte ve kullanımları açıklanmaktadır. Ek olarak, bir elektronik tablodaki verileri SPSS çalışma sayfasına nasıl dönüştürebileceğinizi gösteren bir bölüm vardır.
Veri dosyaları
Bu kılavuz boyunca, SPSS veri dosyalarından verileri okudunuz. Bu dosyalar .SAV uzantısına sahiptir ve ilk alıştırmalar bu tür dosyaların nasıl açılıp kaydedileceğini açıklar. Bu dosyalar yalnızca ham verileri (sayısal, metin veya tarih/saat) ve ayrıca değişken ve değer etiketlerini içerir.
Genel olarak, Veri Düzenleyicisine veri girdiğinizde, sütun biçiminin varsayılan ayarları (veri türü, sütun genişliği vb.) kabul edilebilir. Bu öğelerden bazılarını özelleştirmek isterseniz, Oturum 1’de açıklanan Değişken Görünüm sekmesinde ilgili komutları bulacaksınız.
SPSS’nin önceki sürümlerinde, bir veri dosyasına gömülü olan bilgiler biraz farklıydı. Bu, Dosya Farklı Kaydet… iletişim kutusunun, burada gösterildiği gibi, veri dosyalarını kaydetmek için çeşitli SPSS formatlarını (diğerleri arasında) listelemesinin bir nedenidir:
Ayrıca, bir çalışma sayfasındaki verilerin bir SPSS Portable dosyası olarak veya birkaç popüler elektronik tablo veya veritabanı biçiminden birinde kaydedilebileceğini unutmayın. Son seçenekler daha sonra tartışılacaktır. Taşınabilir biçim, diğer işletim sistemleri altında çalışan SPSS’de okunabilen bir veri dosyası oluşturur.
Diğer SPSS kullanıcıları için bir çalışma sayfası kaydetmeniz gerekiyorsa, ancak hangi SPSS sürümünü çalıştırdıklarından emin değilseniz, bu dosya biçimlerinin güvenli seçimidir. Daha ileri düzey kullanıcılar, SAS veya Stata gibi diğer istatistiksel yazılımlarla veri alışverişi yapmayı faydalı bulabilir; SPSS16, bu özel biçimleri de tanıyabilir.
Bir veri dosyasını kaydettiğinizde, yalnızca belirli bir oturumdaki verileri kaydettiğinizi unutmayın. Analiz sonuçlarını da kaydetmek istiyorsanız, Viewer belgesini kaydetmelisiniz.
Görüntüleyici Belge Dosyaları
SPSS ile analiz yaptıktan sonra, özellikle daha sonra tamamlamanız gerekiyorsa, yaptığınız işin bir kaydını kaydetmek isteyebilirsiniz. Viewer belgelerinin amacı budur. Bu dosyalar, bir çalışma oturumu sırasında oluşturduğunuz çıktıların “transkriptleridir”. Bir Görüntüleyici belgesi, Görüntüleyici penceresinde gördüğünüz her şeyi içerir. Hem anahat hem de içerik bölmeleri kaydedilir.
Bir Görüntüleyici belgesini kaydetmek için öncelikle Görüntüleyici penceresinde olduğunuzdan emin olun. Ardından şu komutu verin:
Dosya Kaydet… Bu, Farklı Kaydet iletişim kutusunu getirecektir; belgenize bir ad verin ve Tamam’a tıklayın. Varsayılan olarak SPSS’nin dosya adına .SPV son ekini atadığını unutmayın.
Spss dosyası Nasıl gönderilir
SPSS kullanımı
IBM SPSS
Spss dosya kaydetme Nasıl yapılır
Spss Nedir
SPSS kurulumu
SPSS 28
SPSS MacBook
Diğer Veri Dosyalarını SPSS Veri Dosyalarına Dönüştürme
Çoğu zaman, bir hesap tablosunda veya veritabanı dosyasında saklanan veriler olabilir veya İnternet’ten indirilen verileri analiz etmek isteyebilirsiniz. SPSS, birçok dosya türünü kolayca açabilir. Bu bölümde iki yaygın senaryo tartışılmaktadır; diğer dosya türleri için kapsamlı Yardım dosyalarına ve SPSS ile sağlanan belgelere başvurmalısınız. Burada gösterilen veri dosyalarına sahip olmasanız da, gerektiğinde bu örnekleri kendi dosyalarınızla takip etmeye çalışın.
Excel Elektronik Tabloları
Bir Microsoft Excel© elektronik tablosunda bazı verileriniz olduğunu ve bunları SPSS Data Editor’da okumak istediğinizi varsayalım. Elektronik tabloyu daha önce oluşturmuş veya İnternet’ten indirmiş olabilirsiniz. Bu örnek, elektronik tablonun SPSS’den nasıl açılacağını gösterir.1 Böyle bir elektronik tablo burada gösterilmiştir:
İlk olarak, elektronik tablonun üst satırda değişken adlarıyla yapılandırılmasına ve her sütunu bir değişken için ayırmaya yardımcı olur. Gerekli olmasa da, görevi basitleştirir.
Hesap tablosunun Notlar adı verilen bir Excel (.XLS veya .XLSX) dosyası olarak kaydedildiğini varsayarsak, SPSS Veri Düzenleyicisi’nde aşağıdaki gibi ilerlersiniz:
Dosya Aç Verileri… İletişim kutusunda uygun sürücüyü ve dizini seçin ve dosya türü olarak Excel’i (*.xls, *.xlsx, *.xlsm) seçin. İstediğiniz dosya adını seçin ve Aç’a tıklayın.
Bu noktada SPSS, elektronik tablonun değişken adları içerip içermediğini soracak ve verileri içeren hücre aralığını belirtmenizi isteyecektir. Bu dosya değişken adları içeriyor, bu yüzden o kutuyu işaretliyoruz. Aralık kutusunu boş bırakırsak, SPSS mevcut tüm verileri okuyacaktır; sadece bazı satırları okumak istersek, standart Excel formatında bir aralık belirleyebiliriz (örneğin, A1:D10).
Elektronik tablodaki bilgiler daha önce açıklandığı gibi düzenlenirse (değişkenler sütunlarda ve değişken adları ilk satırda), Aralık kutusunu kolayca boş bırakabilirsiniz. Ancak, veriler elektronik tablonun “alt” satırlarında başlıyorsa, bu iletişim kutusu SPSS’nin verileri nerede bulacağını belirtmenize izin verir.
Tamam’ı tıkladığınızda, burada gösterildiği gibi Excel elektronik tablosundan içe aktarılan verileri içeren yeni bir Veri Düzenleyici penceresi görmelisiniz. Artık analiz edebilir ve bir SPSS veri dosyası olarak kaydedebilirsiniz.
Metin Dosyalarındaki Veriler
İnternet sitelerinden indirilebilecek verilerin çoğu Excel formatında elde edilebilir ve hatta bazıları zaten SPSS için formatlanmış olarak mevcuttur. Bununla birlikte, mevcut verilerin çoğu, bazen ASCII formatı olarak adlandırılan metin dosyaları olarak indirilebilir. Az önce açıklandığı gibi, SPSS bu dosyalardan veri okuyabilir, ancak verilerin dosyada nasıl düzenlendiğinin söylenmesi gerekir.
Bu dosyalarda, gözlemler dosyanın satırlarında veya satırlarında görünür. Metin dosyaları genellikle bir değişkeni diğerinden ya sabit bir boşluk düzenlemesi izleyerek ya da değerler arasında bir ayırıcı ya da “sınırlayıcı” karakter kullanarak ayırt eder.
Bu düzenlemede, değişkenler hat boyunca belirli pozisyonları işgal eder. Örneğin, öğrencinin adı belirli bir satırın ilk 11 boşluğundadır ve ilk sınav değeri 12 ila 14 arasındaki konumlardadır.
Alternatif olarak, bazı metin dosyaları verileri eşit aralıklarla yerleştirmez, bunun yerine değerler arasına önceden belirlenmiş bir karakter (genellikle virgül veya sekme) ekleyerek her değerin uzunluğunun değişmesine izin verir.
IBM SPSS SPSS 28 Spss dosya kaydetme Nasıl yapılır Spss dosyası Nasıl gönderilir SPSS kullanımı SPSS kurulumu SPSS MacBook Spss Nedir