ASKI ALANLARI – ANSYS Yazılım – ANSYS Analizi Yaptırma Fiyatları – ANSYS Analizi Örnekleri – Ücretli ANSYS Analizi Yaptırma – ANSYS Yazılımı Yaptırma
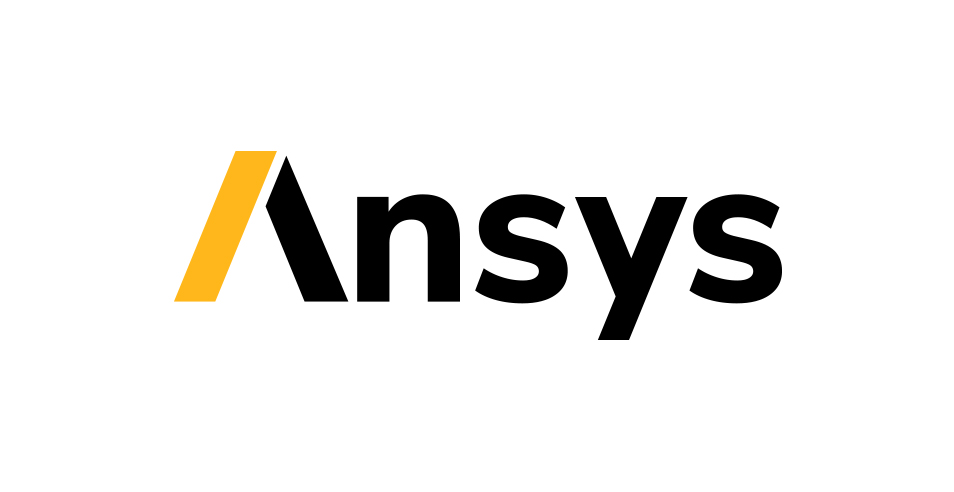
ASKI ALANLARI OLUŞTUMA
Alanlar, aşağıdaki adımlar gerçekleştirilerek kilit noktalardan oluşturulur:
- ANSYS Ana Menü → Önişlemci → Modelleme → Oluştur → Alanlar → Keyfi → KP’ler Yoluyla
(1) KP’ler aracılığıyla Alan Oluştur penceresi açılır.
(2) Anahtar noktaları [A] 9, 10, 11 ve sırayla seçin ve [B] Uygula düğmesine tıklayın. Pencerede gösterildiği gibi bir alan oluşturulur.
(3) Aynı adımlar uygulanarak pencerede diğer alanlar yapılır. Listelenen anahtar noktalara tıklayın ve diğer alanları yapın. 3 ve 4 numaralı alanı oluşturduğunuzda, Utility Menüsünde PlotCtrls—Pan-Zoom-Döndür’ü kullanarak askı çizimini döndürmeniz gerekir.
(4) Pencerede tüm alanlar yapıldığında, [C] OK düğmesine tıklayın. Ardından süspansiyonun çizimi görünür.
- ANSYS Ana Menü → Önişlemci → Modelleme → Oluştur → Alanlar → Daire → Düz Daire
Dolu Çember Alanı penceresi açılır. Şekil 4.53’te gösterildiği gibi X, Y ve Yarıçap kutularına sırasıyla 12.0e−3, 0, 0.6e−3 değerlerini [D]girin ve [E] OK düğmesine tıklayın. Daha sonra süspansiyon çiziminde gösterildiği gibi dolu daire yapılır.
BOOLE İŞLEMİ
Süspansiyonun bir yay bölgesi ve sabit bölgesini yapmak için, süspansiyondaki dikdörtgen ve dairesel alanlar Boolean işlemi ile çıkarılır.
- ANSYS Ana Menü → Önişlemci → Modelleme → Çalıştır → Boolean → Çıkart → Alanlar
(1) Alanları Çıkart penceresi açılır.
(2) ANSYS Penceresinde askıya alma alanını [A] ve [B] OK düğmesini tıklayın. Ardından gösterildiği gibi [C] dikdörtgen ve [D] dairesel alanlara ve [B] OK düğmesine tıklayın. Süspansiyonun çizimi gösterildiği gibi görünür.
(3) Analizde tüm alanlar yapıştırılmalıdır.
- ANSYS Ana Menü → Önişlemci → Modelleme → Çalıştır → Boolean → Tutkal → Alanlar
Tutkal Alanları penceresi açılır. [E] Tümünü Seç düğmesine tıklayın.
- ANSYS Ana Menü → Önişlemci → Meshing → Mesh → Alanlar → Serbest Mesh Alanları penceresi açılır.
(1) Alanları gösterildiği gibi bölmeyi bitirmek için[C]TÜMÜNÜ Seç’e ve ardından[D]OKdüğmesine tıklayın.
SINIR ŞARTLARI
Süspansiyon dairenin kenarına sabitlenmiştir.
- ANSYS Ana Menü → Çözüm → Yükleri Tanımla → Uygula → Yapısal → Yer Değiştirme → Hatlarda
U,ROT on Lines uygula penceresi açılır.
(1) Dairede bulunan dört satırı [A] seçin ve [B] OK düğmesine tıklayın. Ardından Apply U,ROT on Lines penceresi açılır.
(2) Sınır koşulunu ayarlamak için Lab2 kutusunda [C] Tüm DOF’u seçin. DEĞER kutusuna [D] 0 girin ve ardından [E] OK düğmesine tıklayın. Bu adımlardan sonra ANSYS Graphics penceresi şekildeki gibi değişir.
ANALİZ TÜRÜNÜ TANIMLAYIN
Analiz türünü belirlemek için aşağıdaki adımlar gerçekleştirilir.
- ANSYS Ana Menü → Çözüm → Analiz Tipi → Yeni Analiz yeni Analiz penceresi açılır.
(1) [A]Modal’ı kontrol edin ve ardından [B]OK düğmesine tıklayın. Ayıklanacak mod sayısını tanımlamak için aşağıdaki adımlar gerçekleştirilir.
- ANSYS Ana Menü→Çözüm→AnalizTürü→AnalizSeçenekleri
Modal Analiz penceresi açılır.
(1) MODOPT’nin [C]Alt Uzayını işaretleyin ve çıkarılacak mod sayısı kutusuna [D] 10 girin ve [E] OK düğmesine tıklayın.
(2)Ardından aşağıda gösterildiği gibi AltuzayModalAnaliz penceresi açılır. FREQE kutusuna [F] 20000 yazın ve [G] OK düğmesine tıklayın.
HESAPLANAN SONUÇLARI ÇİZİN
ANSYS Ana Menü → Genel İşlem Sonrası → Sonuçları Çiz → Deforme Şekil
Deforme Şekli Çiz penceresi açılır.
(1) [A] Def+Deformed’i seçin ve [B] OK’e tıklayın.
(2) İlk titreşim modu için hesaplanan sonuç, gösterildiği gibi ANSYS Graphics penceresinde görünür. Rezonans frekansı, pencerenin sol üst tarafında FRQE olarak gösterilir.
Ansys programı nasıl kullanılır
ANSYS R1 ve R2 farkı
ANSYS programı
Ansys programı Nedir
Ansys programı sistem gereksinimleri
Ansys Fluent
ANSYS programı İndir
Ansys programı Ne işe Yarar
YÜKSEK TİTREŞİM MODLARININ HESAPLANMIŞ SONUÇLARINI OKUYUN
- ANSYS Ana Menü → Genel İşlem Sonrası → Sonuçları Oku → Sonraki Set
Açıklanan adımların aynısını gerçekleştirin ve ikinci moddan altıncı titreşim moduna kadar hesaplanan sonuçlar gösterildiği gibi pencerelerde görüntülenir. Bu titreşim modlarından, beşinci titreşim modunda büyük bir radyal yer değiştirmenin ortaya çıktığı bulunmuştur.
Elastik menteşeler kullanılarak tek eksenli hassas hareketli tablanın mod analizi
Elastik menteşeler kullanan tek eksenli bir tablo, çeşitli hassas ekipmanlarda sıklıkla kullanılmıştır ve bir tablonun konumu genellikle bir piezoelektrik aktüatör veya bir ses bobini motoru kullanılarak nanometre düzeyinde doğrulukta kontrol edilir. Bu nedenle, kontrol edilebilir frekans bölgesini belirlemek için rezonans frekansının doğrulanması gerekir.
Masanın altı sabitlendiğinde ve aktüatör olarak bir piezoelektrik aktüatör seçildiğinde, elastik menteşeler kullanarak tek eksenli hareketli bir tablanın rezonans frekansını elde edin:
• Malzeme: Çelik, tablanın kalınlığı: 5 mm
• Young modülü, E = 206 GPa, Poisson oranı ν = 0,3
• Yoğunluk ρ = 7,8 × 103 kg/m3
• Sınır koşulu: Tablonun alt kısmında ve piezoelektrik aktüatörün yapıştırıldığı A bölgesinde tüm serbestlikler sınırlandırılmıştır.
Analiz İçin Bir Model Oluşturun
Bu örnekte, hareketli tablonun rezonans frekansını analiz etmek için katı eleman seçilmiştir.
- ANSYSMainMenu→Önişlemci→ElementTürü→Ekle/Düzenle/Sil
Ardından gösterildiği gibi Element Types penceresi açılır.
(1) [A] ekle düğmesine tıklayın. Ardından, Element Types penceresi gösterildiği gibi.
(2) Library of Element Types tablosunda [B] Solid’i seçin ve ardından [C] Quad 4node 42’yi seçin ve Eleman tipi referans numarası 1 olarak ayarlanır ve [D] Uygula’ya tıklayın. Gösterildiği gibi [E] Brick 8node 45’i seçin.
(3) Eleman tipi referans numarasını 2 olarak ayarlayın ve [F] OK düğmesine tıklayın. Ardından, Element Types Kitaplığı penceresi kapatılır.
(4) Seçilen öğelerin adlarının gösterildiği pencerede [G] Kapat düğmesine tıklayın.
MALZEME ÖZELLİKLERİ
Bu bölüm, katı elemanın malzeme özelliklerini tanımlama prosedürünü açıklamaktadır.
- ANSYS Ana Menü → Önişlemci → Malzeme Donanımları → Malzeme Modelleri
(1) Sırayla yukarıdaki düğmelere tıklayın ve gösterildiği gibi Malzeme Modeli Davranışını Tanımla penceresi açılır.
(2) Pencerede aşağıdaki terimlere çift tıklayın. Yapısal → Doğrusal → Elastik → İzotropik
Daha sonra Malzeme Numarası 1 için Doğrusal İzotropik Özellikler penceresi açılır.
(3) Young’ın 206e9’dan EXbox’a modülünü ve Poisson’un 0,3’den PRXYbox’a oranını girin.
Ardından, malzemenin yoğunluk değerini tanımlayın.
(1) Yoğunluk terimine çift tıklayın ve Malzeme Numarası 1 için Yoğunluk penceresi açılır.
(2) Density, 7800 değerini DENS kutusuna girin ve OK düğmesine tıklayın. Son olarak, sağ üst uçtaki X işaretine tıklayarak Malzeme Modeli Davranışını Tanımla penceresini kapatın.
Ansys Fluent ANSYS programı ANSYS programı İndir Ansys programı nasıl kullanılır Ansys programı Ne işe Yarar Ansys programı Nedir Ansys programı sistem gereksinimleri ANSYS R1 ve R2 farkı