Çizim Araçları – SPSS Ödevi Yaptırma – SPSS Analizi Yaptırma Fiyatları – SPSS Örnekleri – Ücretli SPSS Analizi Yaptırma – SPSS Analizi Yaptırma Ücretleri
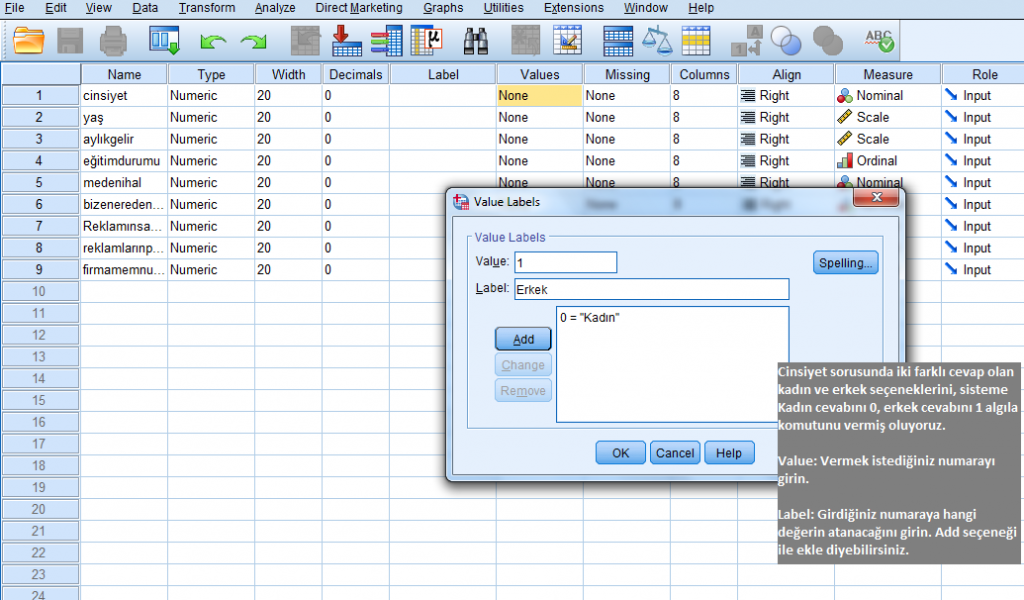
Modelin Çizimi: Çizim Araçları
Doğrulayıcı modeller genellikle çizmek için oldukça fazla yatay alan kapladığından, varsayılan dikey (uzun) yönlendirmeden yatay (geniş) yönlendirmeye geçmeyi tercih ediyoruz. Yönü değiştirmek için ana menüden Görünüm ➔ Arayüz Özellikleri’ni seçin. Bu işlem görüldüğü gibi Arayüz Özellikleri penceresini açar. Kağıt Boyutu altında Yatay- Yasal’ı seçin, Uygula’yı seçin ve pencereyi kapatın.
Simge araç çubuğundan, Gizli değişken çiz’i temsil eden simgeyi seçin veya gösterildiği gibi bir gizli değişkene (kareler ve daha fazla daire içeren daire) bir gösterge ekleyin. Gizli değişkenlerimizi çizmek için bu aracı kullanıyoruz. Bu işlevi seçerek etkinleştirdikten sonra, imleci (şimdi simgenin üzerine almıştır) çizim alanının sağ merkezine getirin ve çarpanı çizmek için tıklayın.
Çizilen nesne, imlecin hareketiyle belirlenen şekli alacaktır ve biraz alıştırma ile istenen şekiller kolaylıkla çizilebilir. Ardından imleç daire/oval içindeyken, ilk gösterge değişkenini ve bununla ilişkili hatayı çizmek için bir kez daha tıklayın; dikdörtgenin boyutu, faktörün şekliyle orantılı olacaktır. Her bir gizli değişkeni (faktör ve hata) ölçülen değişkene ölçeklendirmek için her iki yolun da 1 değeriyle sınırlandırıldığına dikkat edin.
Yukarıdaki eylemlerin sonuçları gösterilir. Bu çizimde, faktörü kasıtlı olarak çok küçük çizdik (durumu düzeltmek için neler yapılabileceğini göstermek için) ve sonuç olarak, gösterge değişkenlerinin dikdörtgeni, onlara atayacağımız isimleri içeremeyecek kadar küçük. Ancak bu rakamları kolaylıkla yeniden boyutlandırabiliriz/şekillendirebiliriz.
İmleç faktör için ovalin içindeyken sağ tıklıyoruz ve açılır menüden Shape of Object’i seçiyoruz. Daha sonra imlecimizi her şeklin içine yerleştiririz ve estetik tercihlerimize uyacak şekilde her birini gereriz (sürükleriz). Bu şekilleri tercihlerimize uyacak şekilde yeniden boyutlandırdığımızda, imleci ekranın boş bir alanına hareket ettirerek ve sağ tıklatarak Nesne Şekli işlevinin seçimini kaldırırız.
Sonra yine Draw a latent değişkeni seçiyoruz veya bir gizli değişken simgesine bir gösterge ekliyoruz, simgeyi faktörü temsil eden ovalin içine yerleştiriyoruz ve iki gösterge değişkeni daha oluşturmak için iki kez tıklıyoruz (bu eklemeler yeni şeklimizle eşleşecek). Daha sonra ikinci faktörü çizmek için işlemi tekrarlıyoruz. Nihai ürün gösterilir.
Bir sonraki görevimiz, ölçülen her bir değişkeni veri dosyamızdan bir değişkenle ilişkilendirmektir. Ana menüden, View ➔ Variables in Dataset’i seçin. Bu, resimde görülen Veri Kümesindeki Değişkenler penceresini açar. Her bir değişkeni sırayla seçin ve tüm gözlemlenen değişkenlerin gösterildiği gibi doğru şekilde yapılandırılması için uygun dikdörtgene sürükleyin. Bittiğinde, Veri Kümesindeki Değişkenler penceresini kapatın.
Daha sonra iki faktör değişkeni arasındaki korelasyon (kovaryans) yolunu çiziyoruz çünkü iki faktörün korelasyonlu olduğunu varsayıyoruz. Simge araç çubuğundan, gösterildiği gibi Beraber varyansları (çift başlı ok) seçin.
Spss çizgi grafik nasıl yapılır
SPSS Histogram grafiği
Spss çubuk grafiği
SPSS grafik türleri
SPSS Pasta grafiği
SPSS grafik YORUMLAMA
Grafik OLUŞTURMA
IBM SPSS
Kovaryans, değeri değişkenlerle ilişkili belirli bir ölçüyü yansıtan (ve dolayısıyla herhangi bir sayısal değer alabilen) değişkenler arasındaki (standartlaştırılmamış) korelasyondur, oysa Pearson r gibi bir korelasyon katsayısı, değişmekle sınırlandırılmış standartlaştırılmış bir korelasyon değerini temsil eder. ±1.00 arası. Kovaryans aracı etkinleştirildiğinde, imleci ikinci faktörün sol kenarına yerleştirin ve kovaryans (korelasyon) yolunu gösterildiği gibi çizmek için tıklayıp birinci faktöre sürükleyin.
Faktörleri de adlandırmamız gerekiyor. Bir faktörün içine çift tıklamak, gösterilen Nesne Özellikleri penceresini etkinleştirir. Değişken adı paneline keder yazıyoruz ve (ovallerimizin boyutu göz önüne alındığında estetik nedenlerle) yazı tipi boyutunu 36’ya çıkarıyoruz; bu isim Şekil 39.13’te gösterildiği gibi şemada görülmektedir. Bu işlemin tekrarlanması ikinci faktörü depresyon olarak adlandırır; sonra Object Properties penceresini kapatıyoruz.
Şimdi gizli hata değişkenlerini (IBM SPSS Amos tarafından benzersiz değişkenler olarak adlandırılır) adlandırmamız gerekiyor. IBM SPSS Amos, bunları genel olarak adlandıracaktır. Ana menüden Eklentiler ➔ Gözlenmeyen Değişkenleri Adlandır’ı seçin. Bu komut seçildiğinde, benzersiz değişkenler bir “e” (hata terimi için) ile etiketlenecek ve e1 ile e6 arasındaki değişken adlarıyla sonuçlanan bir sıra numarası verilecektir.
ANALİZ KURULUMU
Doğrulayıcı faktör analizi diyagramı tamamlandığında, bir sonraki görevimiz analizi yapılandırmak. Ana menüden Görünüm ➔ Analiz Özellikleri’ni seçerek Analiz Özellikleri penceresini gösterildiği gibi açıyoruz. Çıktı sekmesini seçin. Minimizasyon geçmişi varsayılan olarak kontrol edilir. Standartlaştırılmış tahminleri (bunlar, ölçülen değişkenlerin tahmini için standartlaştırılmış regresyon katsayılarını üretir) ve Modifikasyon endekslerini (bunlar, model uyumunun nasıl iyileştirileceğine ilişkin IBM SPSS Amos “önerileri” üretir) kontrol edin.
Analizi yürütmek için ana menüden Analiz Et ➔ Tahminleri Hesapla’yı seçin. Bu bizim ilk analizimiz olduğu için işletim sisteminin Farklı Kaydet diyalog penceresi ile karşı karşıyayız. Dosyayı kaydetmek için bir konum seçiyoruz, bir dosya adı veriyoruz ve Kaydet.
ANALİZ ÇIKTILARI Analiz Çıktısı: İlk Ekranlar
Analizin sonuçlarına erişmek için, gösterildiği gibi çizim alanının hemen solundaki üst çıktı panelindeki Çıktı yolu diyagramını görüntüle simgesini (sağdaki) seçin. Bu eylem, Standartlaştırılmamış tahminlerle birlikte teyit diyagramının görüntülenmesine neden olur (çizim alanının hemen solundaki panel yığınında üstten dördüncü çıktı panelinde vurgulandığı gibi).
Bu Standartlaştırılmamış tahminler, standartlaştırılmamış regresyon katsayılarını ve iki gizli değişken arasındaki kovaryansı (standartlaştırılmamış korelasyon) ve ayrıca gizli değişkenlerin varyanslarını içerir. Bu değerler ayrıca aşağıda açıklandığı gibi Metin Çıktısının bir parçası olarak tablo biçiminde görünür.
Standartlaştırılmış katsayıları görüntülemek için, üstten dördüncü çıktı panelinde, Standartlaştırılmamış tahminler altında, Standartlaştırılmış tahminler’i seçin. Bunlar gösteriliyor. Standartlaştırılmış regresyon katsayılarına ek olarak, iki gizli değişkenin korelasyonu (standartlaştırılmış kovaryans) da ekrana dahil edilir. Tüm bu değerler çıktı tablolarında da mevcuttur.
Çıktıyı tablo şeklinde elde etmek için Görünüm ➔ Metin Çıktısı ana menüsünden seçim yapın. Bu eylem, gösterilen Çıktı penceresinin Model için Notlar ekranını açar. Ekranda ilk satırda belirtilen Varsayılan model, araştırmacılar tarafından hipotezi kurulan modeldir.
Bu çok küresel genel bakıştan öğrendiğimiz en önemli iki bilgi aşağıdaki gibidir:
• Serbestlik dereceleri pozitiftir, bu da modelin tanımlandığını ve dolayısıyla uygulanabilir olduğunu gösterir. Bunu SEM analizimiz bağlamında biraz daha ayrıntılı olarak tartışıyoruz.
• Modelle ilişkili ki-kare değeri 31.765’tir ve 8 serbestlik derecesi ile istatistiksel olarak anlamlıdır (p<.001). Bu, modele dayalı beklenen değerlerin verilerle temsil edilenlerden önemli ölçüde farklı olduğunu gösterir; yani, model verilere yeterince uymuyor gibi görünüyor. Bununla birlikte, çoğu araştırmacı, modelin verilere ne kadar iyi uyduğu hakkında sonuçlar çıkarmadan önce ki-kare’ye ek olarak diğer uyum önlemlerine güvenir.
Grafik oluşturma IBM SPSS Spss çizgi grafik nasıl yapılır Spss çubuk grafiği SPSS grafik türleri SPSS grafik yorumlama SPSS Histogram grafiği SPSS Pasta grafiği