Etkin Pencerenin Ekran Görüntüleri – SPSS Ödevi Yaptırma – SPSS Analizi Yaptırma Fiyatları – SPSS Örnekleri – Ücretli SPSS Analizi Yaptırma – SPSS Analizi Yaptırma Ücretleri
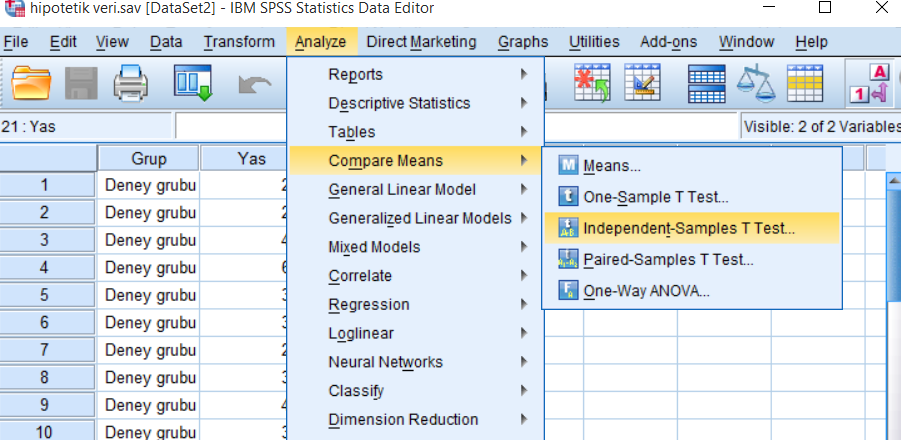
ÇIKTI DOSYASINI BAŞKA BİÇİMLERDE KAYDETME
IBM SPSS, bir çıktı dosyasının HTML, Excel, PowerPoint, Microsoft Word/RTF ve PDF dahil olmak üzere sayısız biçimde kaydedilmesine olanak tanır. Bunu PDF için nasıl yapacağımızı tartışıyoruz, ancak açıklamamız diğer formatlara da genelleştirilebilir.
PDF belgesi, Taşınabilir Belge Biçiminde olan bir dosya türüdür. Orijinalin aslına sadık bir kopyasıdır, ancak Adobe Acrobat’ın tam sürümünde veya benzer bir uygulamada açılmadıkça düzenlenemez. PDF belgeleri yazdırıldığında veya ekranda görüntülendiğinde, geçerli bilgisayarda belgede kullanılan yazı tiplerine sahip olmasa bile, orijinal olarak ekrandakileri yansıtırlar; onları taşınabilir yapan da budur—PDF, içinde belgenin ekranda görüntülenmesi veya yazdırılması için gerekli tüm bilgileri içerir.
IBM SPSS, çıktı dosyasının bir PDF sürümünü kaydetme yeteneğine sahiptir. Bu, IBM SPSS’ye erişemediğimizde veya erişmemeyi seçtiğimizde, sonuçların tamamını görüntülemenin (çıktı dosyasının bir kopyasını görüntülemenin) ideal bir yoludur.
IBM SPSS’ye bir çıktı dosyasını PDF belgesi olarak kaydetme talimatı vermek için dosyanın etkin pencere olması gerekir (etkin olduğundan emin olmak için başlığına tıklayın). Ardından ana menüden Dosya ➔ Dışa Aktar’ı seçin. Bu, Şekil 6.1’de gösterilen Çıktıyı Dışa Aktar ekranını açar. Şekil 6.2’de gösterildiği gibi Dosya Türü açılır menüsünden Taşınabilir Belge Biçimi’ni (*.pdf) seçin.
PDF olarak belirtilen Dosya Türü ile Gözat’ı seçin ve dosyanın kaydedileceği konuma gidin. Dosyayı adlandırın. Şekil 6.3, bu tarama ve adlandırma işleminin sonucunu göstermektedir. Ardından Kaydet’i tıklayın. Bu bizi Çıktıyı Dışa Aktar ekranına döndürür. Tamam’a tıklayın ve oluşturma işleminin bitmesini bekleyin.
IBM SPSS TABLOSUNUN BİR KELİME İŞLEME BELGESİNE KOPYALANMASI İÇİN
İŞLETİM SİSTEMİ YARDIMCI PROGRAMLARININ KULLANILMASI
Belirtildiği gibi, IBM SPSS’deki çıktıların çoğu tablolar biçiminde sunulur. Kullanıcıların yalnızca belirli çıktı tablolarını bir kelime işlem programına (örneğin, Microsoft Word) kaydetmesi (kopyalaması) alışılmadık bir durum değildir. Bu tür kopyaları kaydetmek için en kullanışlı iki form ekran görüntüleri (görüntüler) ve kelime işlem tablolarıdır. Hem PC’ler hem de Mac’ler, işletim sistemlerinin bir parçası olarak bu tür kopyaları oluşturabilen yardımcı programlara sahiptir.
Windows Tabanlı Bilgisayardaki Etkin Pencerenin Ekran Görüntüleri
Windows işletim sistemlerinde, kullanıcıların pencerelerin ekran görüntülerini almasına izin veren yardımcı programlar vardır. Windows’un çoğu sürümünde tüm ekranın ekran görüntüsünü almanın en hızlı yolu Print Screen tuşuna dokunmaktır (bazı klavyelerde bu tuş Prnt Scrn olarak adlandırılabilir). Ekrandaki aktif bir pencerenin ekran görüntüsünü almak için Print Screen tuşuna dokunurken Alt tuşunu basılı tutun. Her iki durumda da ekran görüntüsü panoya yerleştirilir ve herhangi bir kelime işlem belgesine yapıştırılabilir.
Windows 7 ve Windows 8’de ayrıca Snipping Tool adı verilen kullanıcı dostu bir yardımcı program bulunur; Başlat Düğmesi ➔ Tüm Programlar ➔ Donatılar ➔ Ekran Alıntısı Aracı yolundan bulunabilir. Snipping Tool’u açın. Kesitleri her zaman Panoya kopyala seçeneğinin işaretli olduğunu onaylamak için Seçenekler düğmesini tıklayın. Yeni düğmesi tıklanarak ulaşılan açılır menüden Dikdörtgen Alıntı’yı seçin; diğer seçenekler arasında Serbest Biçimli Alıntı, Pencere Alıntısı (etkin pencere için) ve Tam Ekran Alıntısı bulunur.
Snipping Tool etkinken (penceresi ekranda görünür), ekran görüntüsü için hazır olduğunu belirtmek için ekran aydınlanacaktır. İmleci çıktı tablosu veya ekranın kopyalanacak herhangi bir alanı etrafında sürükleyin ve ardından imleci bırakın. Resim yeni bir pencereye yerleştirilecektir (kaydedilebilir), ancak panoya da yerleştirilebilir. Resmi kelime işlem belgesinde istediğiniz yere yapıştırmanız yeterlidir.
Ekran görüntüsü kopyalama
Bilgisayarda ekran görüntüsü nereye kaydedilir
Bilgisayarda ekran görüntüsü Alma kısayolu
Bilgisayar ekran görüntüsü Alma
Windows 10 ekran görüntüsü Alma kısayolu
Telefonda ekran görüntüsü alma
Windows kaydırarak ekran görüntüsü alma
Pc ekran görüntüsü Alma Programı
Mac’teki Çıktının Herhangi Bir Parçasının Ekran Görüntüleri
Mac kullanıcıları için, ekranda görünen herhangi bir şeyin seçili bir bölümünün, ekranda görünen açık bir pencerenin veya tüm ekranın ekran görüntüsünü almak da mümkündür. Mac OS X, Grab (Uygulamalar klasöründeki Yardımcı Programlar klasöründe bulunur) adlı bir yardımcı program içerir. Grab’ı açın ve Yakalama menüsünden Seçim, Pencere veya Ekran’dan seçim yapın.
Ardından şu yönergeleri izleyin:
• Seçim seçilmişse, ekranın çekilecek kısmı etrafında bir dikdörtgen oluşturmak için tıklayın ve sürükleyin.
• Pencere seçilmişse, çekilecek pencerenin içini tıklayın.
• Ekran seçilmişse ekrana tıklayın.
Seçim yapıldıktan sonra çekilen resim kendi penceresinde görünecektir. Ekran görüntüsünü kaydedin (Masaüstü en uygun konum olabilir) ve simgesini kelime işlem belgesine sürükleyin.
Daha da kullanıcı dostu olan alternatif bir yardımcı program, Yellow Mug Software’den ücretsiz olarak indirilebilen SnapNDrag’dır. SnapNDrag’ı açın ve kendi penceresindeki Seçim, Pencere veya Ekrandaki düğmelerden seçim yapın. Ardından, ekran görüntüsünü yukarıda Grab için açıklandığı şekilde yapın. Ortaya çıkan resim, SnapNDrag penceresinin içindeki bir mini pencerede görünür. Mini resmi doğrudan kelime işlem belgesine veya başka bir yere (örneğin bir e-posta) sürükleyin. Ayrıca Masaüstüne sürüklenebilir ve kaydedilebilir.
BİR IBM SPSS ÇIKIŞ TABLOSUNUN BİR KELİME İŞLEME BELGESİNE KOPYALANMASI İÇİN KOPYALA VE YAPIŞTIR FONKSİYONLARININ KULLANILMASI
Mac’lerde veya PC’lerde, bir çıktı tablosunun bir kopyasını bir kelime işlem belgesine yerleştirmek için Kopyala ve Yapıştır komutlarını kullanmak mümkündür. IBM SPSS menüsündeki Kopyala ve Microsoft Word menüsündeki Yapıştır’ın çeşitli kombinasyonları işi tamamlayacaktır ve her platform için çalışacak birini belirleriz:
• İmleci, IBM SPSS çıktı dosyasından kopyalanacak tablonun içindeki bir konuma taşıyın.
• Çıktı tablosunda herhangi bir yeri tıklayın; bu, masanın etrafında bir “kutu” oluşturacaktır.
• MacOSX’te,IBMPSSSmenüDüzenle➔Özel Kopyala’yı seçin. Bu, tümü işaretli birkaç seçenekle Özel Kopyala iletişim penceresini açar. Tamam’ı tıklayın. Word belgesini açın ve imleci çıktı tablosunun görüneceği yere ayarlayın. Word menüsünde Düzenle ➔ Özel Yapıştır’ı seçin ve bir ekran görüntüsü almak için Resim’i seçin veya üretmek için Biçimlendirilmiş Metin’i (RTF) seçin.
zengin metin biçimli bir kelime işlem tablosu.
• Windows 7’de, IBM SPSS menüsünde Düzenle ➔ Özel Kopyala’yı seçin.
Bu, birkaç seçeneğin işaretli olduğu Özel Kopyala iletişim penceresini açacaktır. Bir sözcük işlem tablosu oluşturmak için yalnızca Zengin Metin’i seçin; tablonun ekran görüntüsünü almak için yalnızca Görüntü’yü seçin. Tamam’ı tıklayın. Word belgesini açın ve imleci çıktı tablosunun görüneceği yere ayarlayın. Sağ tıklayın ve Kaynak Biçimlendirmesini Koru için (en soldaki) simgeyi seçin; Özel Kopyala iletişim penceresinde hangi format seçilirse seçilsin, kelime işlem belgesinde görünecektir.
• Ekran görüntüsünü gerektiği gibi yeniden boyutlandırın veya yazı tipi ve boyut tercihleri için sözcük işlem tablosunu uygun şekilde düzenleyin.
• Word belgesini kaydedin.
Bilgisayar ekran görüntüsü Alma Bilgisayarda ekran görüntüsü Alma kısayolu Bilgisayarda ekran görüntüsü nereye kaydedilir Ekran görüntüsü kopyalama Pc ekran görüntüsü Alma Programı Telefonda ekran görüntüsü alma Windows 10 ekran görüntüsü Alma kısayolu Windows kaydırarak ekran görüntüsü alma